3Dカメラ(Ensenso)のセットアップ方法
TECHNICAL INFORMATION
技術情報
2023.12.27
小型カメラ
3Dカメラ(Ensenso)のセットアップ方法
IDS社製の3DカメラEnsensoシリーズにつきまして、ドライバーのダウンロードから簡易的なカメラ操作までの手順をご紹介いたします。
本記事では、EnsensoSDK-3.5.1394.exeを使用しております。
内容
ステップ1:ドライバーのダウンロード
Ensensoのドライバーは、Optonic社のウェブサイトからダウンロードを行います。ウェブサイト上部にドライバーが含まれるSDKのダウンロードが行える場所がございます。
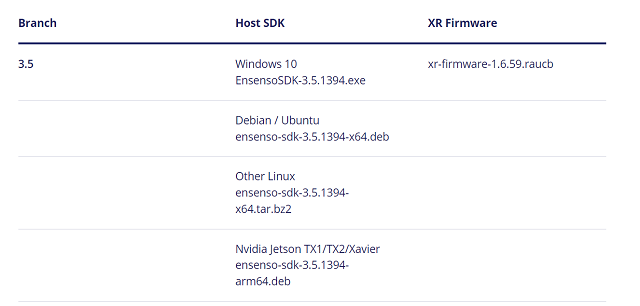
Branch項目が一番新しい欄(今回の場合は3.5)の中から、Ensensoを接続するPCのOSにあったSDKをHost SDK項目から選択します。Windowsの場合、Windows10の表記しかございませんが、例えばWindows11でも動作確認が行えておりますので、Windows OSをご使用される場合は、Windows10の「EnsensoSDK-3.5.1394.exe」を選択いただけたらと思います。
その他、Debian/Ubuntu、Other Linux、Nvidia Jetson TX1/TX2/Xavierがございますので、使用されるPCのOSに一番近いものを選択いただけたらと思います。ファイルを選択しますと、ダウンロードが開始されるか、「名前をつけて保存」ウィンドウが表示されます。ウィンドウが表示された場合は、保存場所を選択いただき、「保存(s)」ボタンをクリックすることでダウンロードが開始されます。WindowsのSDKで198MBほどございます。ファイルのダウンロードが完了するまで、しばらくお待ちいただけたらと思います。
ステップ2:ソフトウェアのインストール
ダウンロードしたファイルをダブルクリックしますとセットアップウィンドウが表示されます。「Next >」をクリックします。
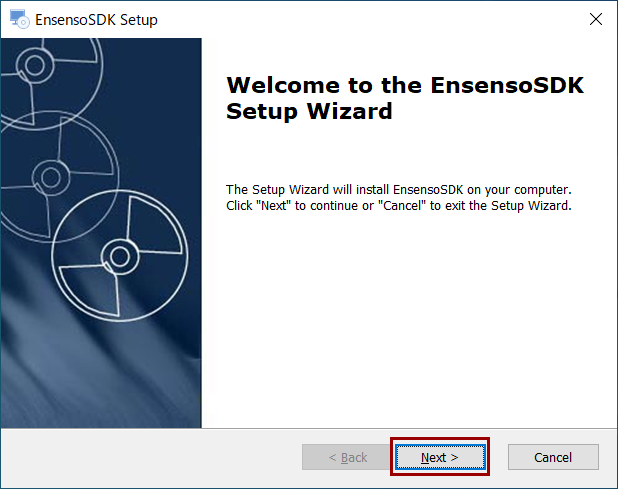
エンドユーザーライセンス契約が表示されますので、内容をご確認の上、「I accept the terms in the License Agreement」を選択し、「Next >」をクリックします。
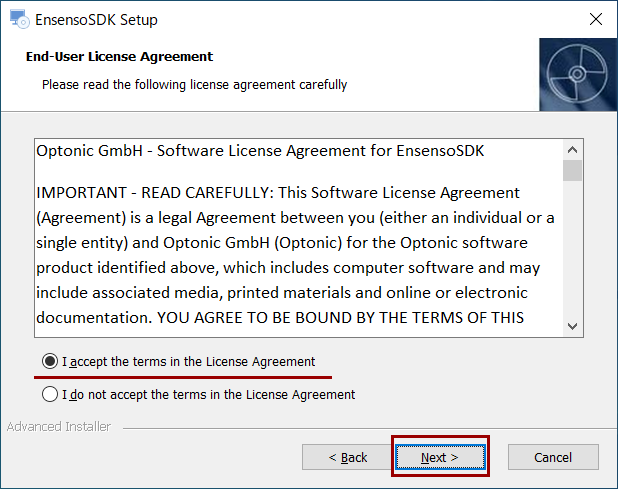
スタートメニューショートカットを選択できる画面が表示されます。「Ensenso SDK」で問題ない場合は、そのまま「Next >」をクリックします。
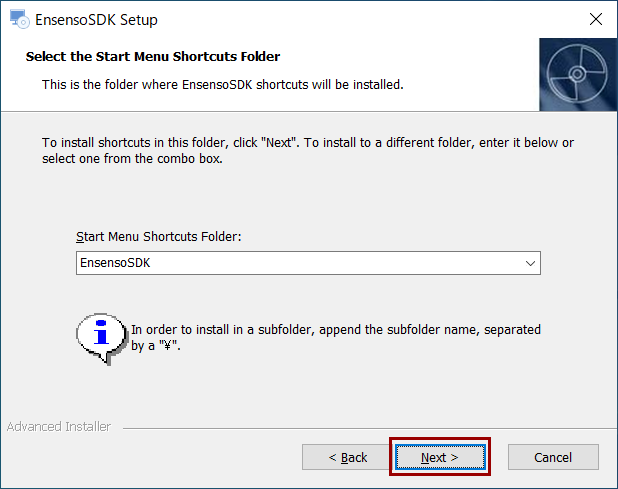
前提条件が表示されますので一読いただけたらと思います。旧式のEnsensoをご使用される場合は、Ensenso SDK以外にもインストールが必要なSDKがあるといったような記載がされております。「Next >」をクリックして次に進みます。
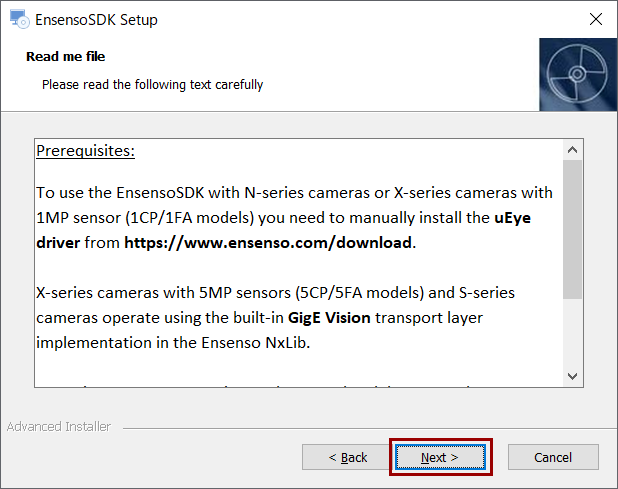
保存先を選択できる画面が表示されます。「C:\Program Files\Ensenso\」で問題ない場合は、そのまま「Next >」をクリックします。
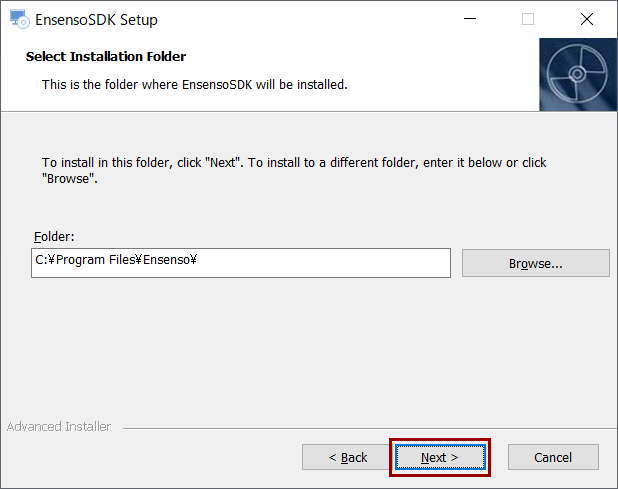
インストール開始の準備ができたと表示がされますので、「Install」ボタンをクリックしてインストールを開始します。
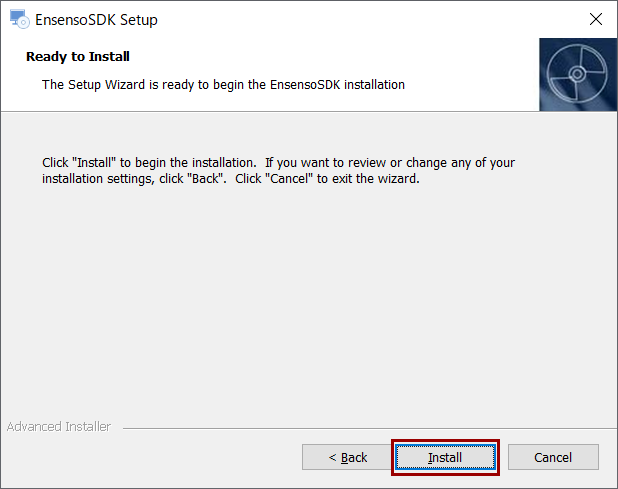
インストールが開始されますので、しばらく待ちます。
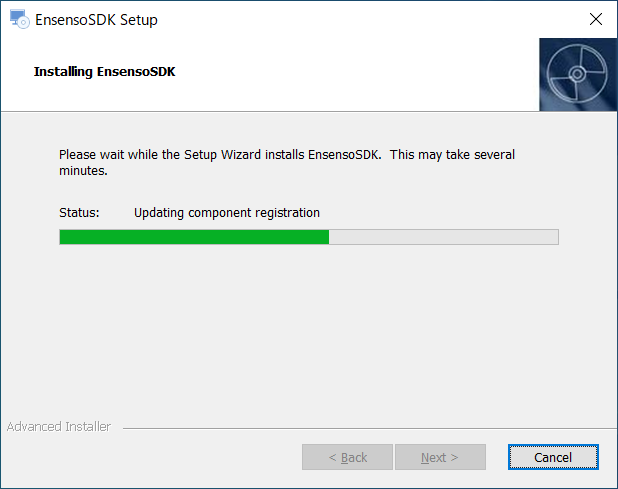
インストールが完了しましたら、「Finish」をクリックしてPCを再起動します。
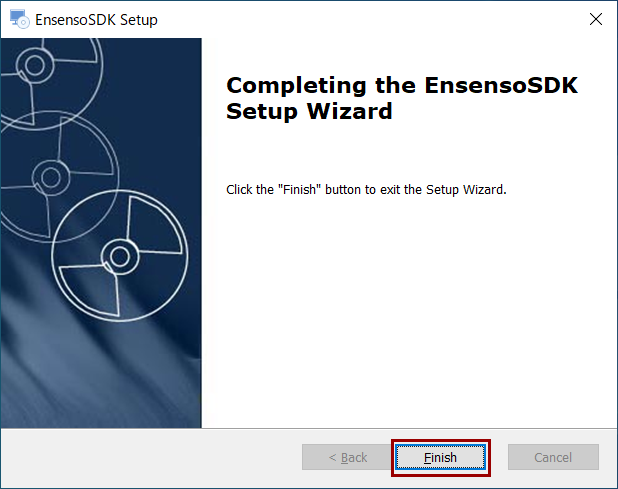
ステップ3:カメラの接続
PCの「スタート」ボタンをクリックし、「Ensenso SDK」フォルダ内の「NxView」をクリックします。NxViewはカメラを使用する際に必要になるため、ショートカット作成することを推奨します。
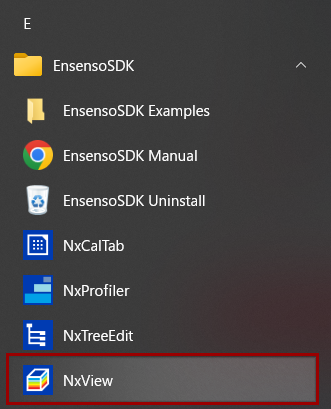
カメラをイーサネットケーブルを使用してPCに接続します。電源接続を行う場合は別途電源の接続を、PoE対応機種にてPoE接続を行う場合はPoEインジェクターを介して接続します。接続が問題なければ、接続したカメラが表示されます。本稿ではN36シリーズのカメラを接続しております。
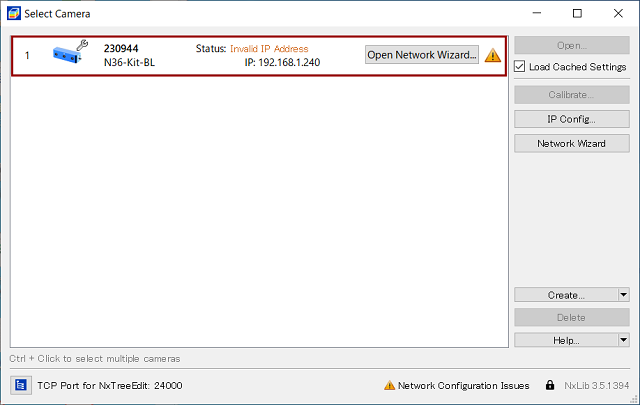
Statusが上の画像のように「Invalid IP Address」になっている場合は、IPアドレスを設定する必要がございます。IPアドレスは固定のIPアドレスを設定する方法とDHCPで設定する方法の2通りがございます。接続自体はDHCPの方が簡単に行うことができるため、DHCPで設定する方法からご紹介します。
ステップ3-1:DHCPで設定する
表示されたカメラ項目を選択し、「IP Config...」をクリックします。
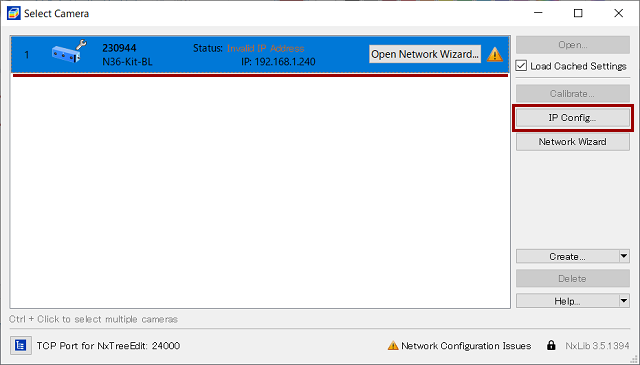
「Use DHCP」をチェックし、「Apply Changes」をクリックします。
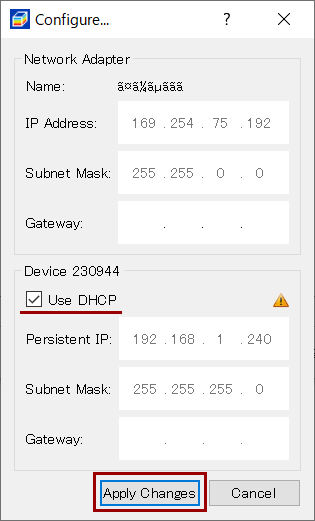
自動でIPアドレスの設定が行われますので、しばらく待ちます。
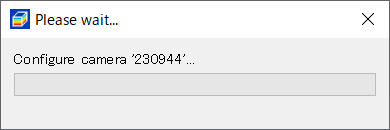
Statusが「Available」に変わり、カメラが開ける状態になります。
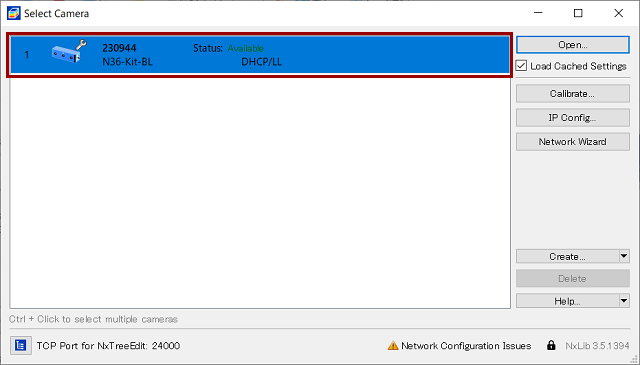
ステップ3-2:固定IPアドレスで設定する
PCのイーサネットのIPアドレスをEnsensoのIPアドレスに合わせるか、EnsensoのIPアドレスをPCのイーサネットのIPアドレスに合わせるかのいずれかを行う必要がございます。EnsensoのIPアドレス設定はDHCPの設定でご紹介した「Configure...」ウィンドウから設定が行えますが、先にPCのイーサネットのIPアドレスを設定しておく必要があるため、PCのイーサネットのIPアドレスをEnsensoのIPアドレスに合わせる方法をご紹介します。
PCから「コントロールパネル > ネットワークとインターネット > ネットワークと共有センサー」を開き、「イーサネット」をクリックします。
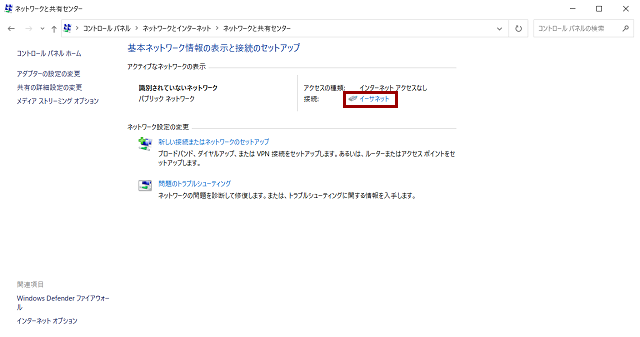
「プロパティ」をクリックします。
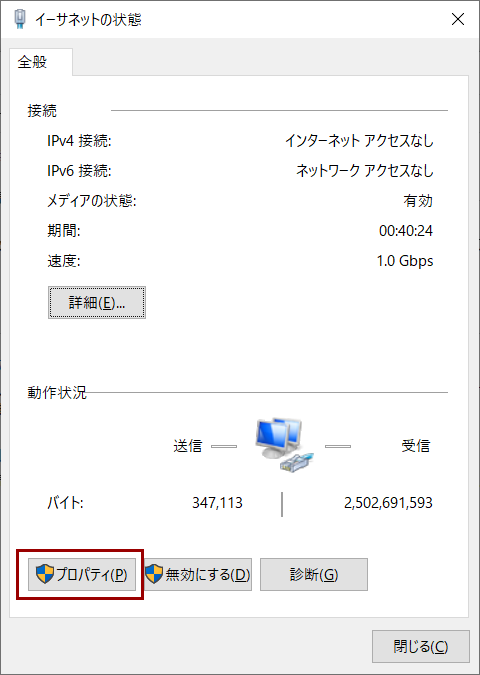
「インターネットプロトコルバージョン4(TCP/IPv4)」を選択し、「プロパティ(R)」をクリックします。
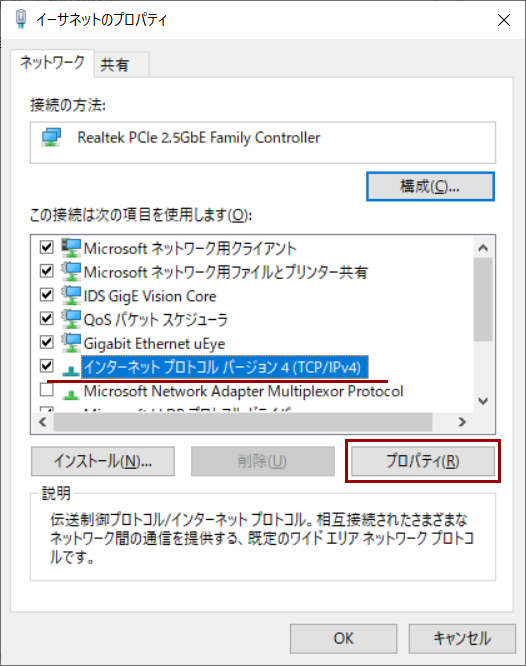
「次のIPアドレスを使う(S):」欄をチェックし、欄内のIPアドレスとサブネットマスクを入力します。今回、EnsensoのIPアドレスが「192.168.1.240」、サブネットマスクが「255.255.255.0」で設定されているため、IPアドレスの左から3項目目は同じにし、4項目目のみ0~255までのうち240とは異なる数字を入力します。例として「192.168.1.2」と設定し、サブネットマスクはEnsensoと同じく「255.255.255.0」と設定して「OK」をクリックします。
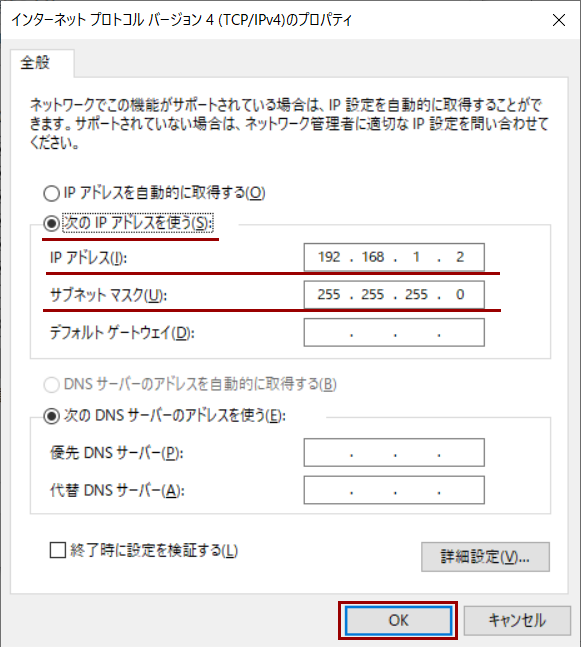
ネットワークの設定に関するウィンドウは全て閉じていただいて問題ございません。また、NxView側で自動で状況が更新されない場合があるため、NxViewも一旦閉じ、再度開きます。正しく設定が行えているとStatusが「Available」に変わり、カメラが開ける状態になります。
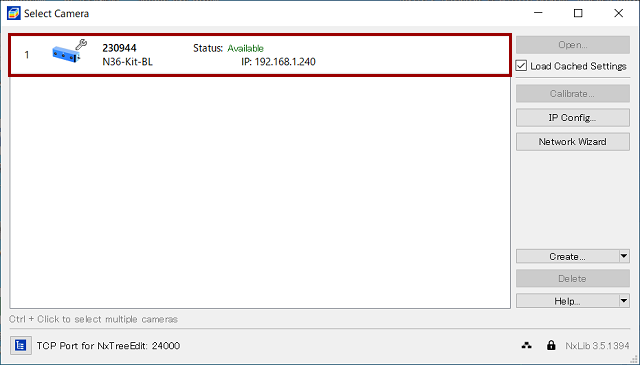
ステップ4:カメラの操作方法
付属のビュワーソフトでは様々なカメラ操作を行うことができますが、本記事では簡易的に一連の流れをご紹介いたします。
Statusが「Available」状態のカメラ項目を選択し、「Open...」をクリックします。
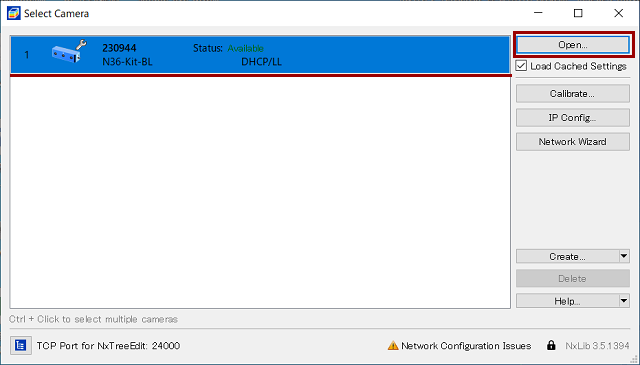
「Stereo View」ウィンドウが開きます。
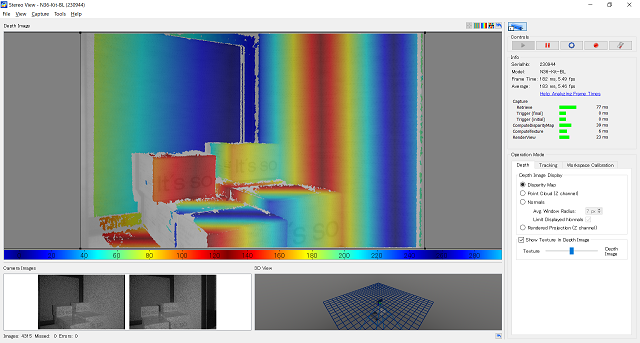
「Depth Image」内で確認できる内容がデフォルトでは視差マップになっておりますので、Z方向の情報を確認する場合は、画面右下の「Operation Mode」欄内の「Depth」タブ「Depth Image Display」欄内の「Point Cloud (Z channel)」をクリックします。「Depth Image」内にマウスカーソルを持っていきますとZ方向の情報を確認することができます。
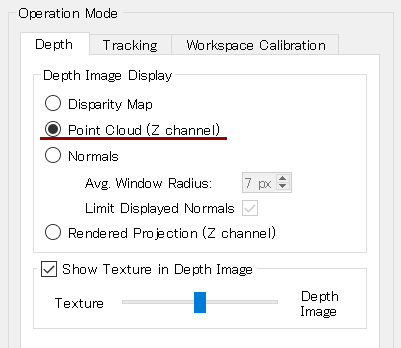
画面右上の工具の絵が書かれたボタンをクリックします。
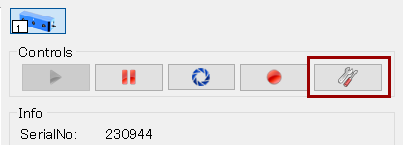
「Parameters」ウィンドウが開きますので、画面上部の「Advanced Options」をチェックします。
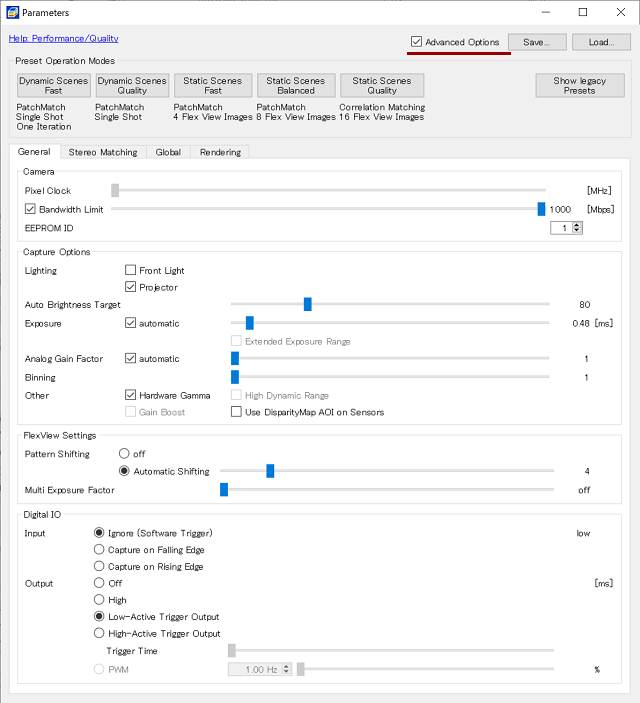
デフォルトでは「Capture Options」欄内の「Exposure」と「Analog Gain Factor」の「automatic」にチェックが入っております。こちらのチェックをはずし、手動で調整を行うことで、データが取得できていなかった箇所が取得できる可能性がございますのでお試しいただけたらと思います。
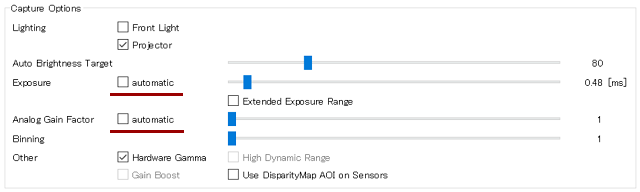
また、「FlexView Settings」欄が有効になっているEnsensoシリーズにおきましては、欄内の「Multi Exposure Factor」を調整することでもデータが取得できていなかった箇所が取得できる可能性がございますのでお試しいただけたらと思います。

「Stereo Matching」タブ内の「Advanced Matching Parameters」欄内の「Matching Method」では、左右のカメラで撮影した画像のマッチング方式を切り替えることができます。異なるマッチング方式を選択することで取得できていなかった箇所が取得できる可能性がございますのでお試しいただけたらと思います。
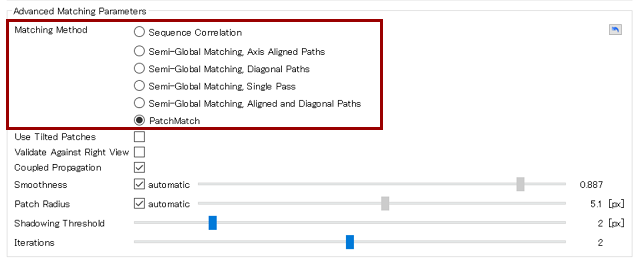
「Post Processing」欄内では、取得した点群データを処理する際の微調整が行えます。最初の評価では無視していただいて問題ございません。
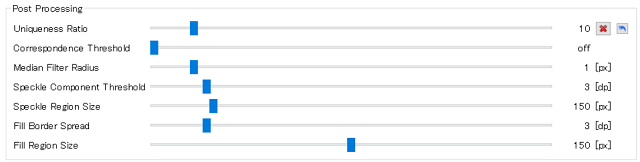
点群データの生成データを短くする、不要なデータをあらかじめ取り除くといった目的で、XY方向の範囲を狭める方法とZ方向の範囲を狭める方法がございます。XY方向の範囲を狭める方法ですが、まず「Stereo View」ウィンドウ上部の「Capture」から「Set AOI」を選択します。
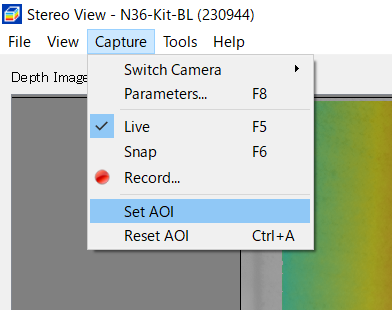
数値やスライダーを調整します。調整は直ぐに反映されますので、「Depth Image」内の画像を確認しながら調整を行うことができます。XY方向を狭めた画像だけを表示する場合は「Clip disparity map to specified area of interest」にチェックを入れます。調整が終わりましたら「OK」をクリックします。
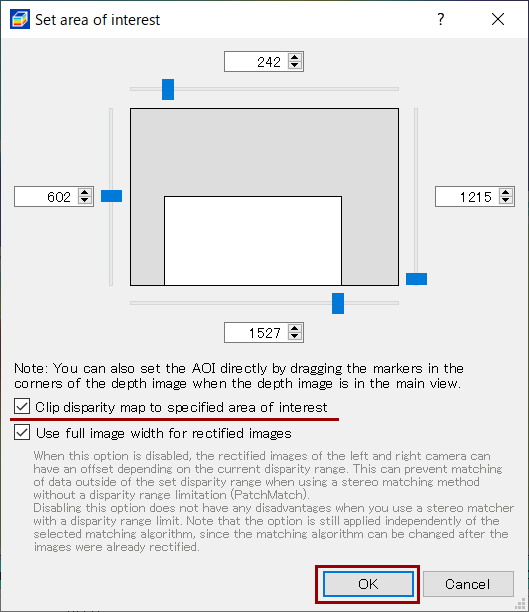

Z方向の範囲を狭める方法ですが、「Parameters」ウィンドウの「Stereo Matching」タブ内の「Stereo Matching Volume」欄内の「Limit Depth Range」にチェックを入れます。
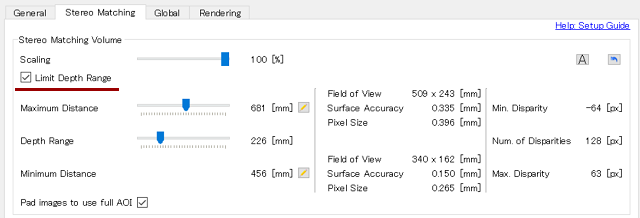
「Stereo View」ウィンドウ内の「3D View」を選択し、画面を見ながら「Maximum Distance」と「Depth Range」を調整します。「Maximum Distance」はカメラからの最大距離、「Depth Range」は最大距離からカメラ側へのZ方向の範囲を意味します。
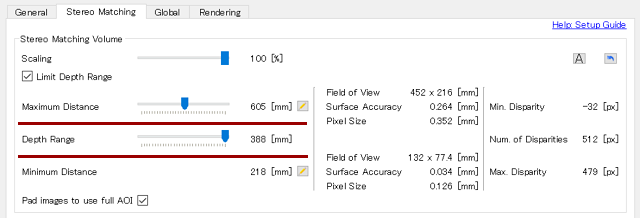
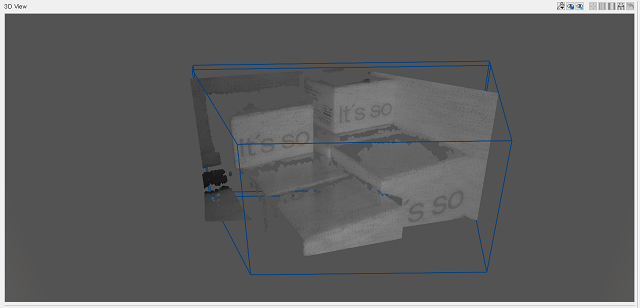
設定したパラメーターは、「Parameters」ウィンドウ右上の「Save...」をクリックして、保存先と名前を指定して行うことができます。
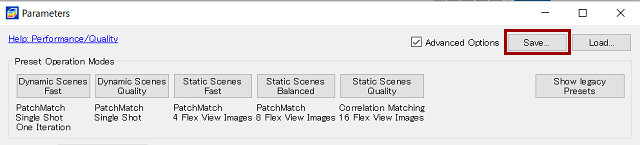
読み込む場合はその右の「Load...」をクリックして、読み込みたいファイルを選択します。
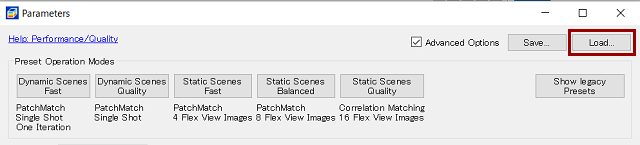
今回ご紹介している以外の内容につきましては、Optonic社が公開しているマニュアルをご確認いただけたらと思います。
何かご不明な点等ございましたら、お気軽にお問合せいただけたらと思います。
◆ティー・イー・エムでは定期的に産業用カメラの無料紹介セミナーを開催しております。産業用カメラの一般的な内容についても説明しておりますので、是非ご参加ください。詳細は以下のURLよりご覧ください。
https://www.tem-inc.co.jp/news/detail-104.php
![ティー・イー・エム[T.E.M. Incorporated]](/control/img/logo.png)





