IDS社製uEyeカメラのセットアップ方法|株式会社 ティー・イー・エム
TECHNICAL INFORMATION
技術情報
2021.02.03
小型カメラ
IDS社製uEyeカメラのセットアップ方法
IDS社製カメラの「UI」から始まる型番のカメラにつきまして、ドライバーのダウンロードからカメラを開くまでの手順をご紹介いたします。ドライバーのダウンロードには、ユーザー登録が必要となりますので、ユーザー登録を終えた後に以降の手順を行っていただけたらと思います。
ステップ1:ドライバーのダウンロード
IDS社のウェブサイト(https://jp.ids-imaging.com/)のサポート項目からダウンロードを選択します。

「uEye産業用カメラ」を選択後、ファームウェアは「uEye (IDS Software Suite)」を選択し、お使いいただくカメラモデルに合わせて、インターフェース、ファミリー、モデルを選択後、「表示」をクリックします。ここでは、UI-3240CP-C-HQ Rev.2を選択しています。
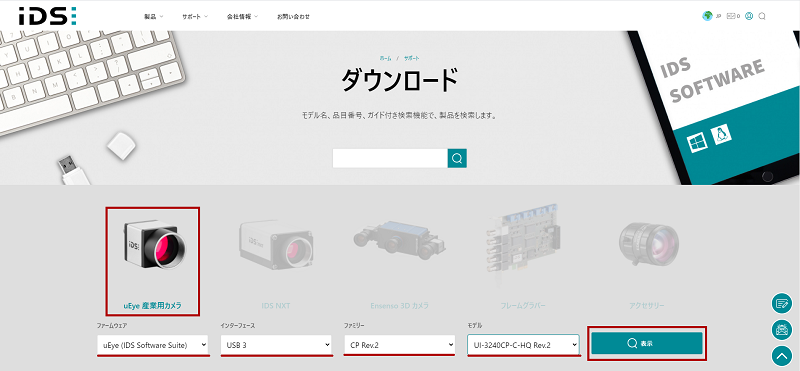
お使いいただくPCのオペレーティングシステム等の情報を選択し、虫眼鏡のアイコンをクリックします。ここでは、windows10の64bitを選択しています。
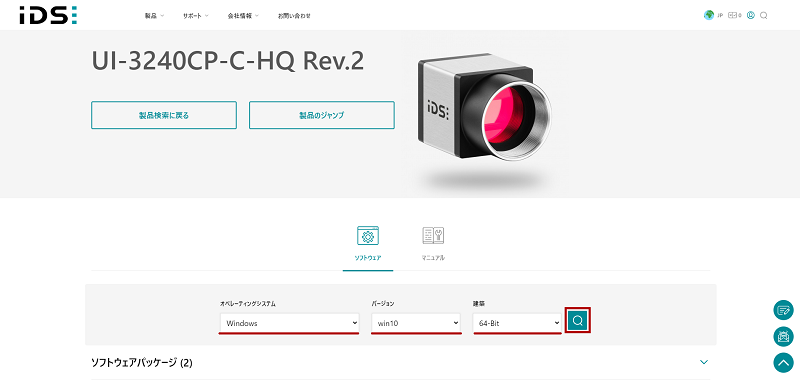
ソフトウェアパッケージ項目からフルインストーラの方を選択し、ダウンロードをクリックします。ファイルのダウンロードウィザードが表示された場合、[保存(S)]のダイアログを開き[名前を付けて保存]から、デスクトップ等の適当な場所を選択してダウンロードを行ってください。
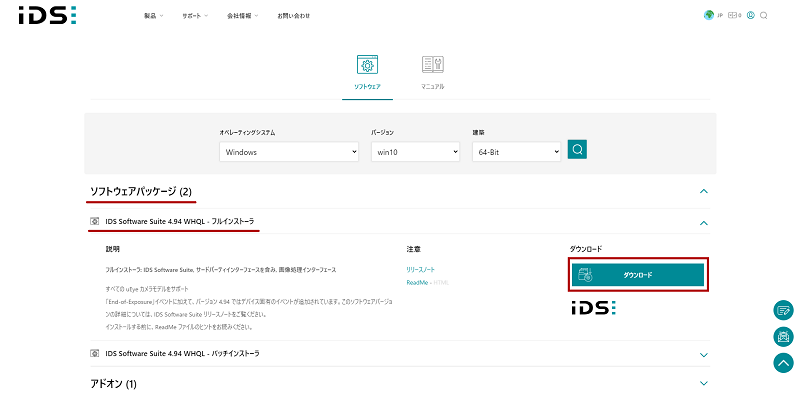
ファイルのダウンロードが完了するまで、しばらくお待ちください。お客様の環境にもよりますが、10分以上かかる場合もございます。ダウンロードが完了しましたらzip圧縮ファイルを解凍し、[uEye・・・.exe] のファイルがあることを確認します。

ステップ2:ソフトウェアのインストール
ステップ1で解凍した [uEye・・・.exe] をダブルクリックします。ユーザーアカウント制御が出た場合は、「はい」をクリックします。インストールウィザードが開始します。「English(United States)」が選択されている状態のまま「Next >」をクリックします。
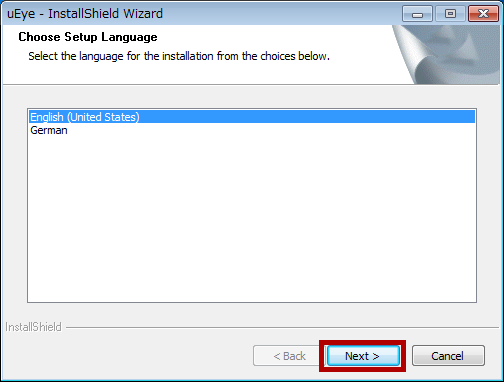
全画面表示で背景が表示され、以下のような表示になります。インストールウィザードが中央に表示されているので「Next >」をクリックします。以後はインストールウィザードの部分のみ画像を記載します。
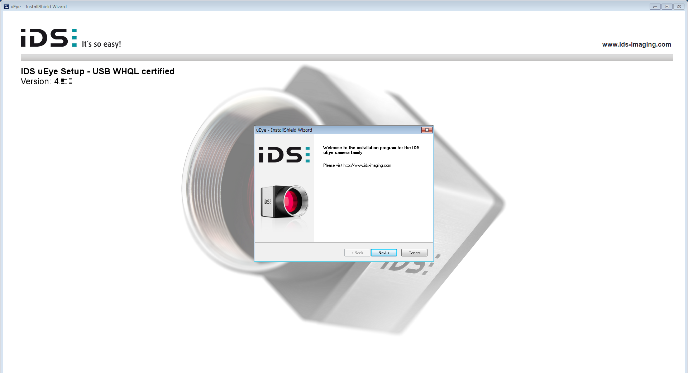
「1. Complete」が選択されている状態のまま「Next >」をクリックします。
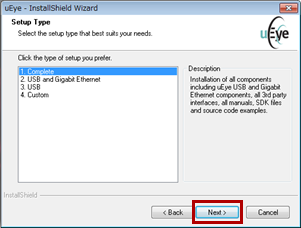
インストール先が記載されます。変更せずに「Next >」をクリックします。
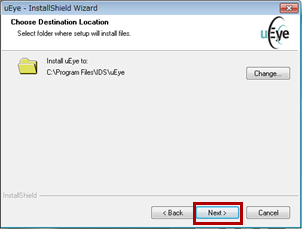
変更せずに「Next >」をクリックします。
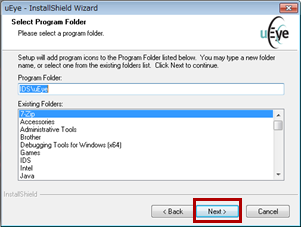
「Install」をクリックします。
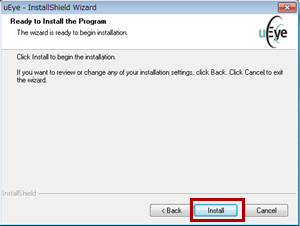
GigEの設定中に少しの間ネットワークの接続が切れる可能性があると警告がでます。「OK」をクリックします。
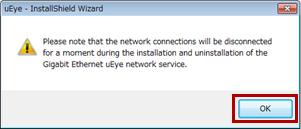
インストールが始まりますので、しばらく待ちます。
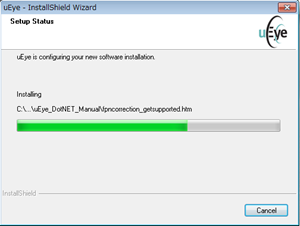
「Next >」をクリックします。ここでは、「Show quick start HTML」のチェックは外しても問題ございません。
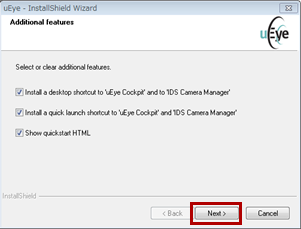
お使いのCPUによっては、以下のようなメッセージが出る場合がございます。こちらの設定は後のステップにて説明いたしますので、「OK」をクリックします。
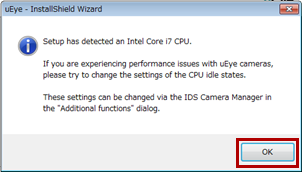
インストールが完了しましたので、「Finish」をクリックします。
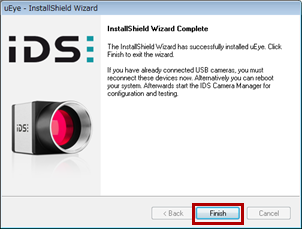
ステップ3:Camera Managerの設定
デスクトップ上のIDS Camera managerのアイコンをダブルクリックし、IDS Camera managerを起動します。IDS Camera managerは、接続したカメラを管理するための中心となるツールです。

Network service の画面が出てきた場合は、そのまま「OK」をクリックします。
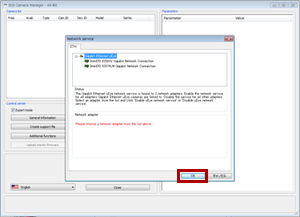
IDS Camera managerの画面左下から言語を選択できますので、「日本語」を選択します。
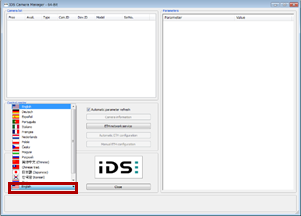
IDS Camera managerの中央の「エキスパートモード」 のチェックボックスにチェックが入っていない場合は、チェックを入れておくことを推奨いたします。
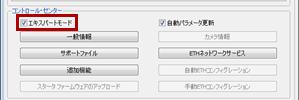
「追加機能」をクリックし、新たに開かれたウィンドウ中程の「CPUアイドル状態」欄内のチェックが可能な項目全てにチェックを入れ、ウィンドウを閉じます。ステップ2で後のステップにて説明するしたメッセージの対応内容になります。欄内の項目のうち、CPUが対応していないものにはチェックが出来ないようになっております。例えばデスクトップPCでは1項目のみチェック可能となっている場合がございます。
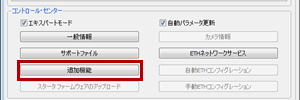
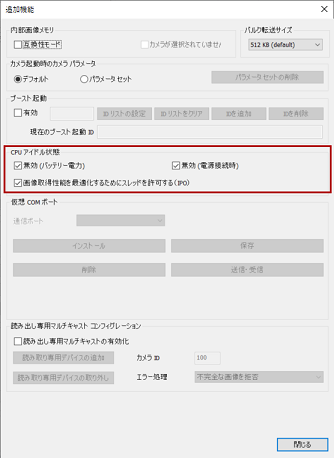
ステップ4-1:カメラを接続する(USBカメラ)
USBケーブルを使用して、カメラをPCに接続します。ウィザードが表示された場合は、ウィザードに従ってドライバーのインストールを行ってください。ドライバーのインストールが完了すると、カメラリストに接続したカメラが表示されます。USBカメラの場合、カメラリストに接続したカメラが表示されれば、カメラ使用の準備は完了です。
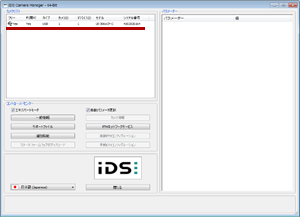
ステップ4-2:カメラを接続する(GigEカメラ)
電源ケーブルをカメラに接続し、LANケーブルを使用して、カメラをPCに接続します。PoE(パワーオーバーイーサネット)接続をする場合は、電源ケーブルはカメラに接続せず、PoE給電アダプター経由のLANのみ接続してください。ウィザードが表示された場合は、ウィザードに従ってドライバーのインストールを行ってください。ドライバーのインストールが完了すると、カメラリストに接続したカメラが表示されます。
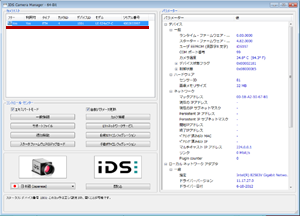
カメラリストの「フリー」欄の表示に黄色い丸で囲まれた感嘆符(!)が付いている場合、IPアドレスの設定が必要となります。感嘆符がついていない、既にネットワークの設定が済んでいる場合は、以降の手順は不要です。
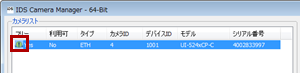
「ETHネットワークサービス」をクリックします。
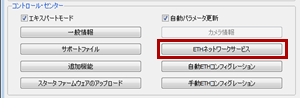
カメラが接続されているネットワークカードを選択し、「IPアドレス」の欄に固定IPアドレス(例: 192.168.10.1)、「サブネットマスク」の欄にサブネットマスク(例: 255.255.255.0)を入力し、「OK」をクリックします。
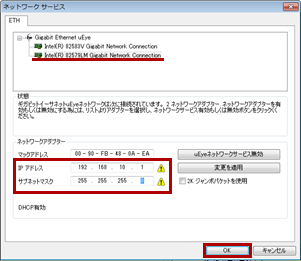
入力した内容で設定を行うため、「はい」をクリックします。
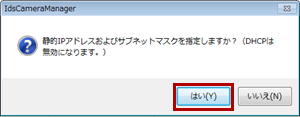
問題がなければ、IPアドレスおよびサブネットマスクが正常に変更されたと表示がでますので、「はい」をクリックします。
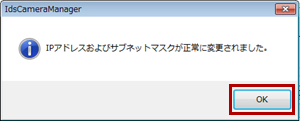
「自動ETHコンフィグレーション」をクリックします。
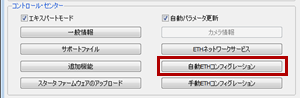
問題がなければ、自動コンフィグレーションが正常に完了したと表示がでますので、「OK」をクリックします。
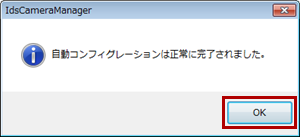
「フリー」欄の黄色い丸で囲まれた感嘆符(!)が消え、カメラ使用の準備が完了します。
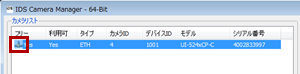
インストールしたドライバーバージョンにて、接続したGigEカメラが初めて使用される場合、カメラ起動時にファームウェアのアップデートが必要な場合があります。その場合、自動コンフィグレーションを行った後に赤い感嘆符(!)が付きます。ダブルクリックをすると、「新しいファームウェアのアップロードが必要です。」と警告がでますので、「OK」をクリックします。アップロードが終わるとカメラが起動されます。
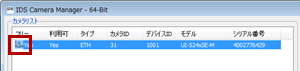
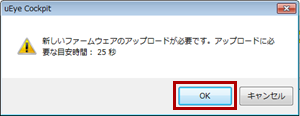
ステップ5:カメラを使用する
Camera Managerのカメラリストの中から使用するカメラをダブルクリックもしくはデスクトップ上のuEye Cockpitのアイコンをダブルクリックします。uEye Cockpitは、カメラの詳細な設定動作等を確認出来るデモプログラムです。ほぼ全てのカメラ機能を確認できます。

モード選択の画面が出てきますので、「uEye Cockpitをエキスパートモードで開始」にチェックを入れ、「プロファイルなし」を選択します。「プロファイルなし」では、デフォルトの状態でカメラが起動されます。
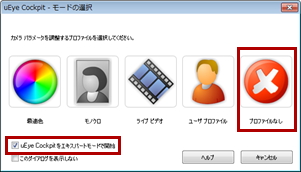
カメラリスト内のカメラをダブルクリックした場合は、uEye Cockpitが立ち上がり、カメラの撮影が開始されます。uEye CockpitのアイコンをダブルクリックしてuEye Cockpitを起動した場合は、左上の「カメラを開く」アイコンをクリックすることで撮影が開始されます。
![]()
ステップ6:uEye Cockpitについて
uEye Cockpitには以下のようなツールバーがございます。
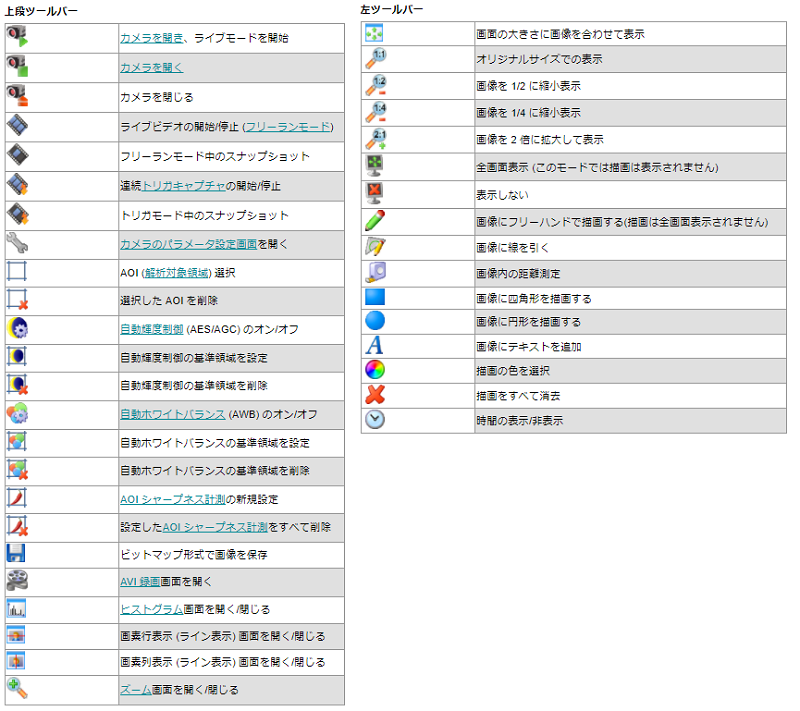
画面下部にはステータスバーがございます。
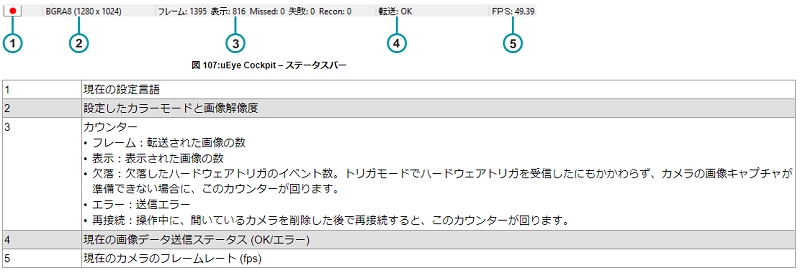
ツールバーのスパナのマークから入れるプロパティにて、様々な設定を行うことが可能です。その他の詳細な内容につきましては、IDS社が公開しているマニュアルをご確認ください。
◆ティー・イー・エムでは定期的に産業用カメラの無料紹介セミナーを開催しております。産業用カメラの一般的な内容についても説明しておりますので、是非ご参加ください。詳細は以下のURLよりご覧ください。
https://www.tem-inc.co.jp/news/detail-104.php
関連記事
- 人気記事
- CCDセンサーとCMOSセンサーの違いについて
- IDS産業用カメラの販売と周辺機器及びサービス
- ガルバノスキャナの特長と役割 ~最先端産業・研究を支える縁の下の力持ち~
- OOFELIE:: MultiphisicsとZemax OpticStudioの連携
- Admesy製品のフリッカー(ちらつき)の測定
- 視野角測定機Conometer80とコノスコープレンズの測定結果の相関について
- Westboro Photonics社製2次元輝度計を用いた測定のセットアップ方法
- エッジAI(NXTカメラ:アプリケーション例)
- RAWデータの取得方法
- Wasatch Photonics社製 光源一体・高感度・小型ラマン分光器に関する最新技術情報
![ティー・イー・エム[T.E.M. Incorporated]](/control/img/logo.png)





