Vision規格対応カメラ(IDS社製)のセットアップ方法|株式会社 ティー・イー・エム
TECHNICAL INFORMATION
技術情報
2021.05.13
小型カメラ
Vision規格対応カメラ(IDS社製)のセットアップ方法
本記事では、Vision規格対応カメラの中でも特にIDS社製カメラの「U3」もしくは「GV」から始まる型番のカメラにつきまして、ドライバーのダウンロードからカメラを開くまでの手順をご紹介いたします。ドライバーのダウンロードには、ユーザー登録が必要となりますので、ユーザー登録を終えた後に以降の手順を行っていただけたらと思います。
本記事は、ドライバーバージョン1.2.1を使用して作成を行っております。
ステップ1:ドライバーのダウンロード
IDS社のウェブサイト(https://jp.ids-imaging.com/)のサポート項目からダウンロードを選択します。

「uEye産業用カメラ」を選択後、ファームウェアは「uEye+ (IDS peak)」を選択し、お使いいただくカメラモデルに合わせて、インターフェース、ファミリー、モデルを選択後、「表示」をクリックします。ここでは、U3-3040CP-C-HQ Rev.2を選択しています。
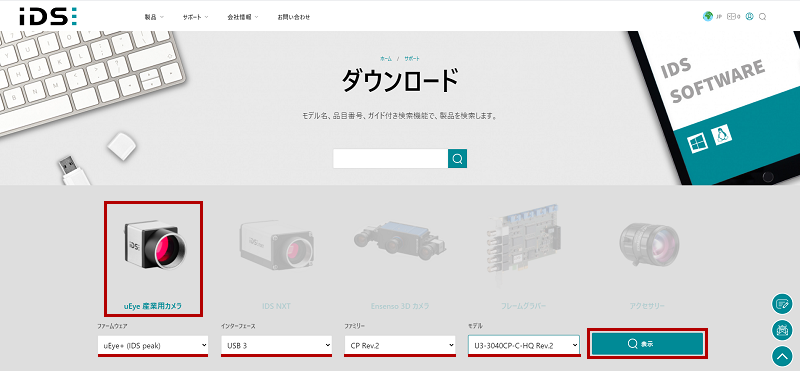
お使いいただくPCのオペレーティングシステム等の情報を選択し、虫眼鏡のアイコンをクリックします。ここでは、windows10の64bitを選択しています。
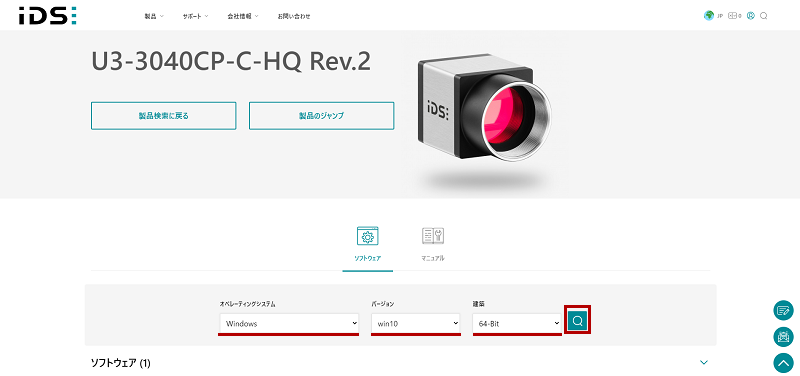
ソフトウェア項目から「IDS peak 1.2.1 Windows 32/64ビット版」を選択し、ダウンロードをクリックします。ライセンス条件が表示されますので、ご確認の上、同意するをクリックするとダウンロードが開始されます。ファイルのダウンロードウィザードが表示された場合、[保存(S)]のダイアログを開き[名前を付けて保存]から、デスクトップ等の適当な場所を選択してダウンロードを行ってください。
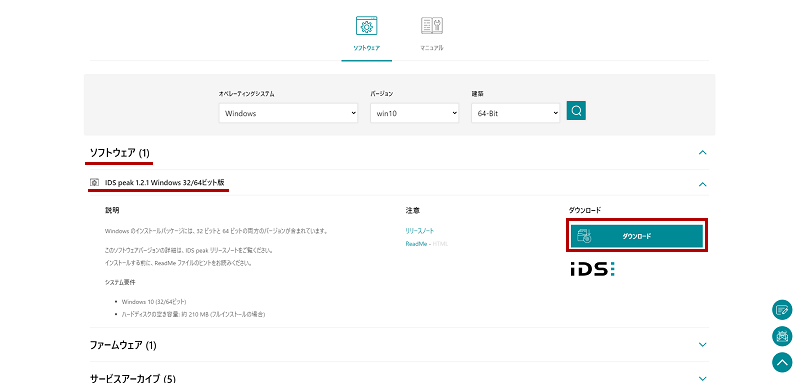
ファイルのダウンロードが完了するまで、しばらくお待ちください。ダウンロードが完了しましたらzip圧縮ファイルを解凍し、[ids_peak・・・.exe] のファイルがあることを確認します。

ステップ2:ソフトウェアのインストール
ステップ1で解凍した [ids_peak・・・.exe] をダブルクリックします。ユーザーアカウント制御が出た場合は、「はい」をクリックします。インストールウィザードが開始します。ここでは「English」を選択して「Weiter >」をクリックしています。
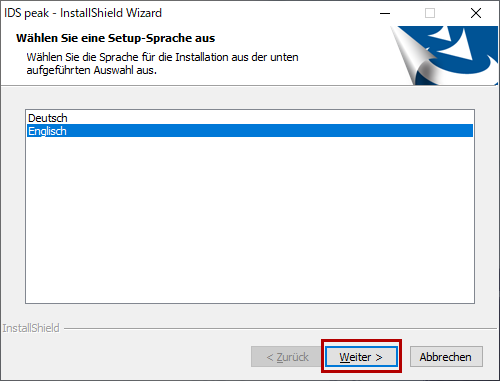
全画面表示で背景が表示され、以下のような表示になります。インストールウィザードが中央に表示されているので「Next >」をクリックします。以後はインストールウィザードの部分のみ画像を記載します。
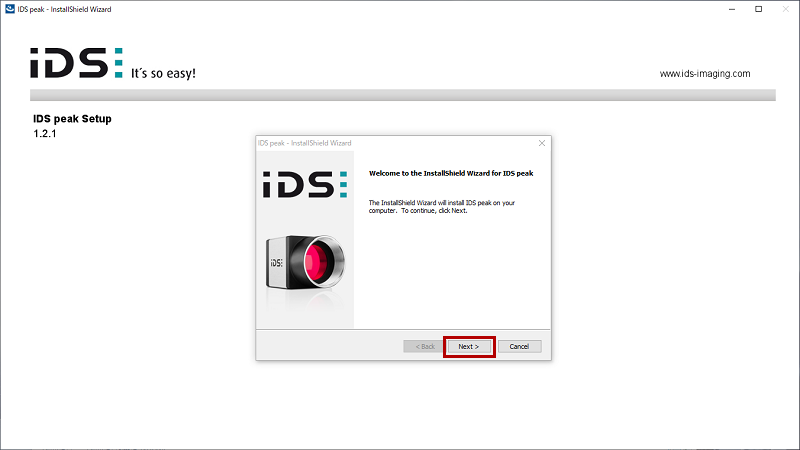
「Typical」が選択されている状態のまま「Next >」をクリックします。
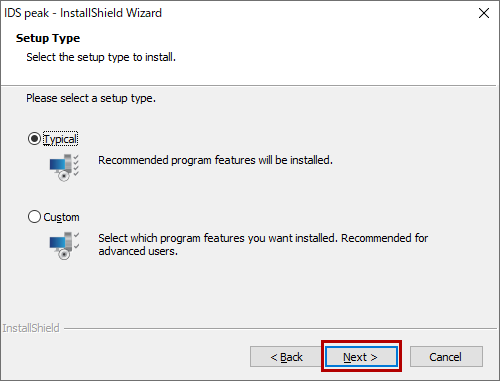
「Install」をクリックします。
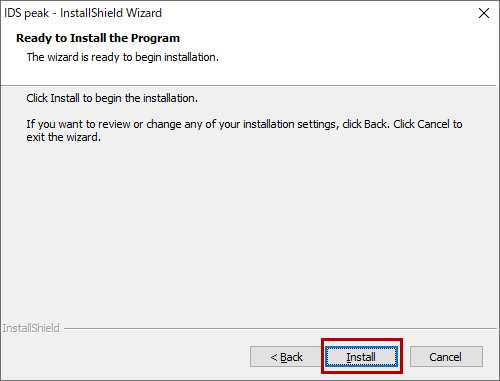
インストールが始まりますので、しばらく待ちます。
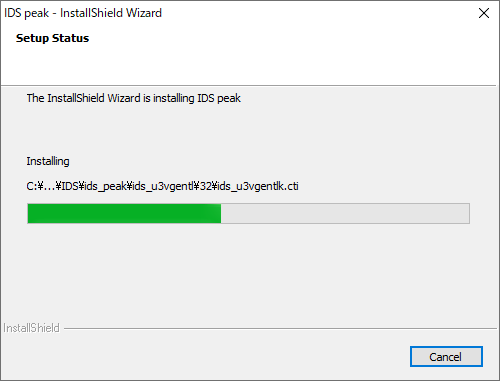
インストールが完了しましたので、「Finish」をクリックしてPCを再起動します。
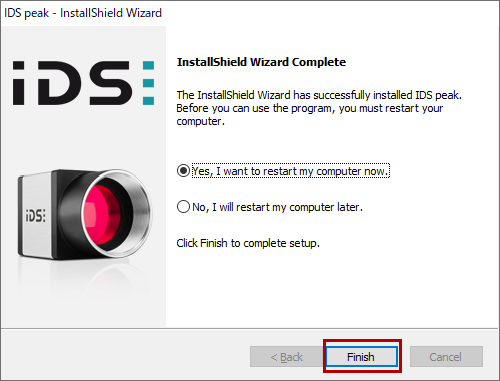
ステップ3-1:カメラを接続する(USBカメラ)
デスクトップ上に作成された「IDS Vision Cockpit」のアイコンをダブルクリックします。
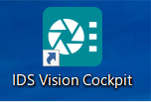
USBケーブルを使用して、カメラをPCに接続します。ウィザードが表示された場合は、ウィザードに従ってドライバーのインストールを行ってください。ドライバーのインストールが完了すると、IDS Vision Cockpit左上のCameras欄内、IDS USB3 Visionの下に接続したカメラ名が表示されます。USBカメラの場合、接続したカメラ名が表示されれば、カメラ使用の準備は完了です。
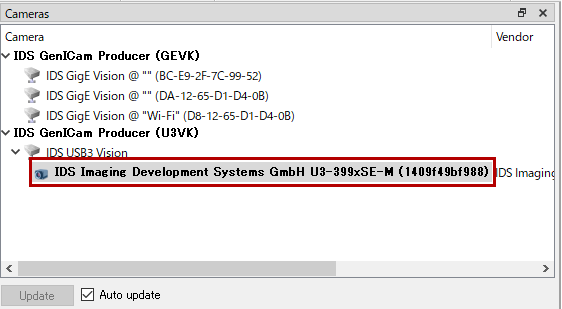
表示されたカメラ名をダブルクリックすると、カメラが起動します。
ステップ3-2:カメラを接続する(GigEカメラ)
デスクトップ上に作成された「IDS Vision Cockpit」のアイコンをダブルクリックします。
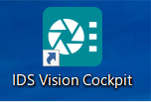
電源ケーブルをカメラに接続し、LANケーブルを使用して、カメラをPCに接続します。PoE(パワーオーバーイーサネット)接続をする場合は、電源ケーブルはカメラに接続せず、PoE給電アダプター経由のLANケーブルのみ接続してください。ウィザードが表示された場合は、ウィザードに従ってドライバのインストールを行ってください。ドライバーのインストールが完了すると、IDS Vision Cockpit左上のCameras欄内、IDS GigE Visionの下に接続したカメラ名が表示されます。
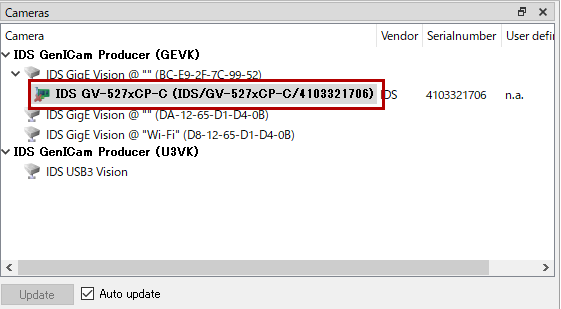
表示されたカメラ名を右クリックし、「Open device network configuration」を選択します。
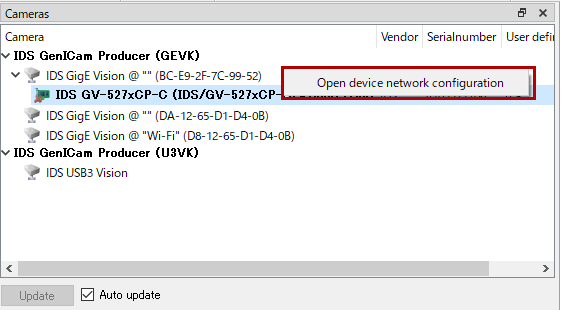
「Current network settings」欄の「Interface」項目に記載されている、現在のネットワークアダプターの設定と同じネットワークになるよう、「Setup network settings」欄の「Device」項目の「IP address」を設定します。ここでは、ネットワークアダプターのIPアドレスが「168.254.84.84」サブネットマスクが「255.255.0.0」となっているため、カメラのIPアドレスを「169.254.84.10」などで設定します。
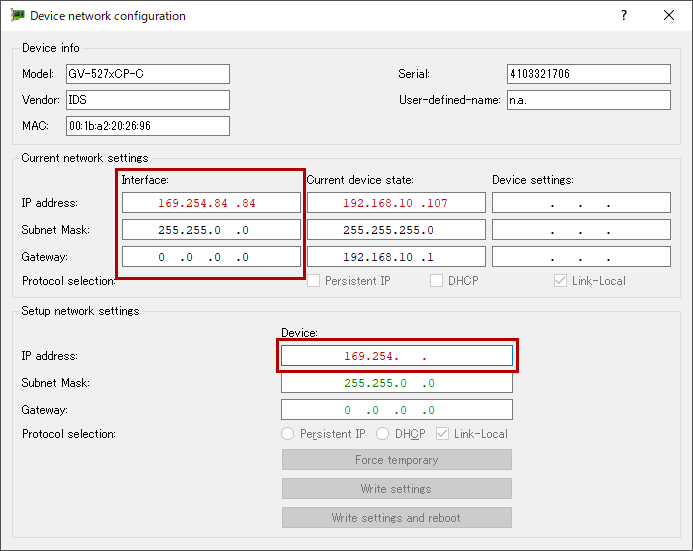
今後異なるPCでカメラを使う場合は「Force temporary」を、今後も同じPCでカメラを使用する場合は「Write settings and reboot」をクリックします。ここでは「Force temporary」を選択しております。設定が終わりましたら、Device network configurationウィンドウを閉じます。
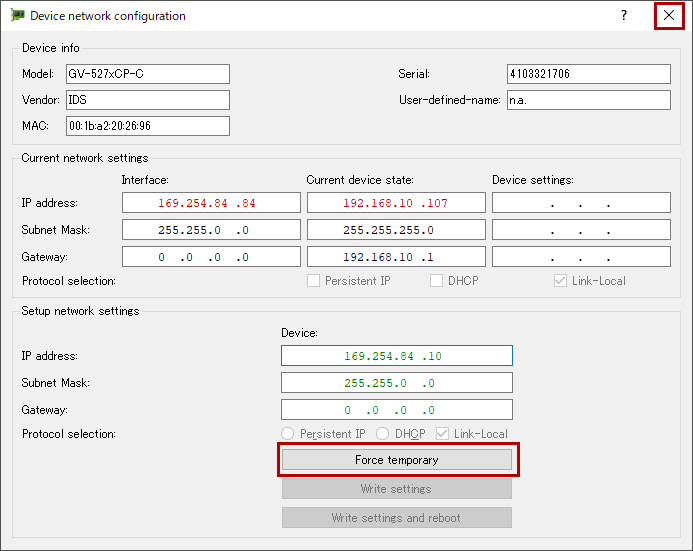
カメラ名が表示されているアイコンが、カメラマークに変わっていればカメラ使用の準備は完了です。
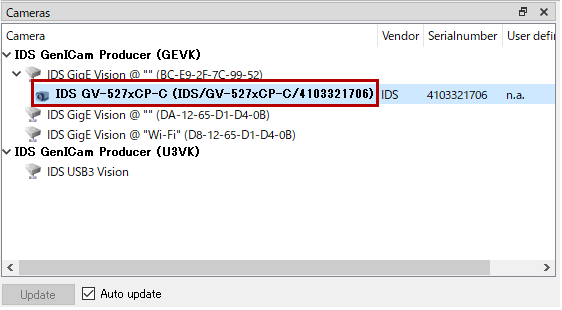
カメラ名をダブルクリックすると、カメラが起動します。
ステップ4:カメラの設定について
IDS Vision Cockpit上段のツールバーからカメラや各表示の設定を行うことができます。
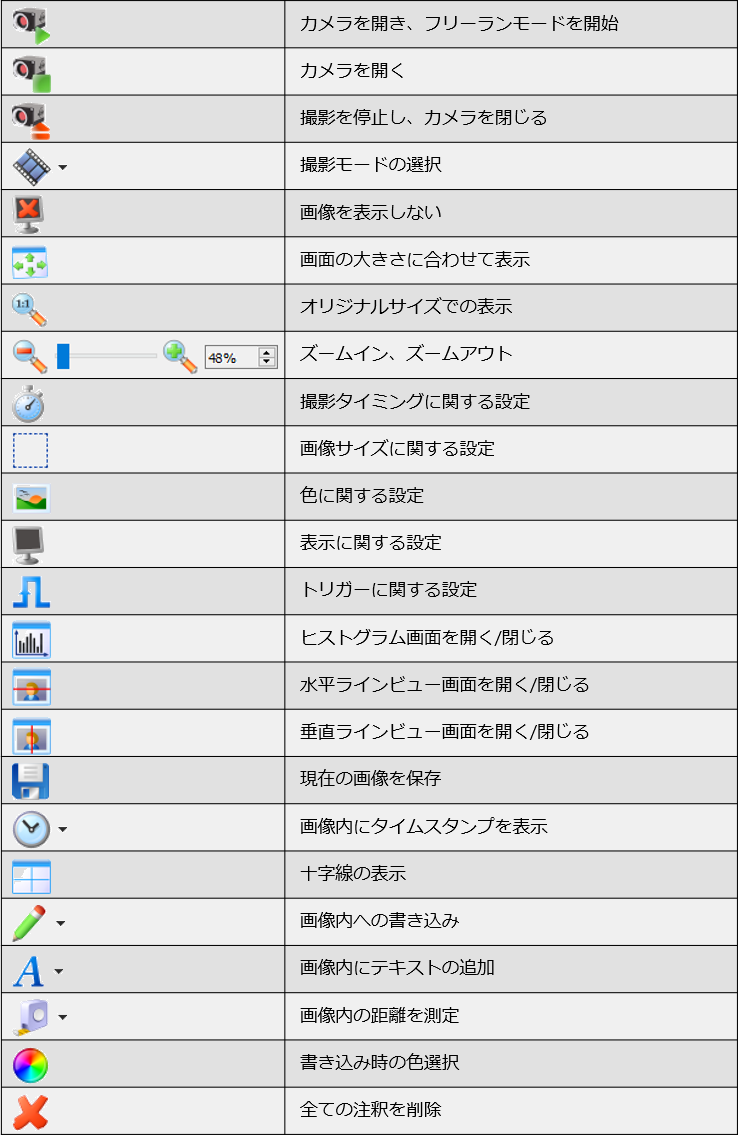
◆ティー・イー・エムでは定期的に産業用カメラの無料紹介セミナーを開催しております。産業用カメラの一般的な内容についても説明しておりますので、是非ご参加ください。詳細は以下のURLよりご覧ください。
https://www.tem-inc.co.jp/news/detail-104.php
![ティー・イー・エム[T.E.M. Incorporated]](/control/img/logo.png)





