測定データにフィルターをかける方法|Photometrica
TECHNICAL INFORMATION
技術情報
2022.02.04
色彩輝度測定機
測定データにフィルターをかける方法(Photometrica)
Westboro Photonics社のPhotometricaは、全てのWestboro Photonics社製輝度計及び色彩輝度計の制御から測定データの解析までを行うことができるソフトウェアです。
本記事では、Photometricaのフィルター機能について、
1. 測定データ全体にフィルターをかける方法
2. 測定データの領域ごとに異なるフィルターをかける方法
をご紹介します。
なお、本記事は、Photometrica 7.6、輝度視野角測定機Conometer80の測定データを用いております。Photometricaのウィンドウは本記事向けに調整を行っております。
・測定・分析ソフトウェア Photometricaについて
・輝度視野角測定機 CONOMETER80について
1. 測定データ全体にフィルターをかける方法
Photometricaではフィルターを適用した場合、測定データ全体にフィルターがかかります。デフォルトで9種類のフィルターが準備されているため、とても簡単にフィルターをかけることができます。
測定データ選択後に右クリックをし、「Apply filter」から適用したいフィルターを選択します。ここでは「15 px diameter mean」を選択しています。
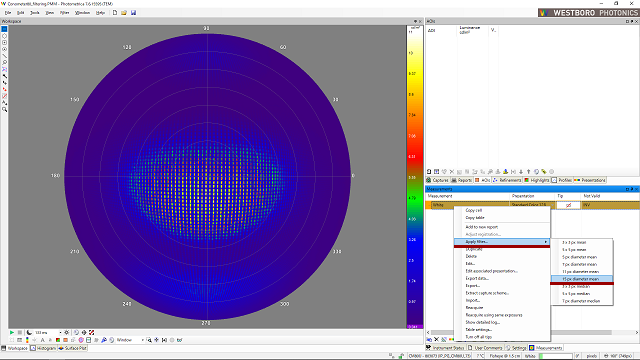
「Create a duplicate measurement and apply filter to it?」(測定データを複製し、フィルターを適用しますか?)と書かれたウィンドウが表示されますので、「Yes」ボタンをクリックします。
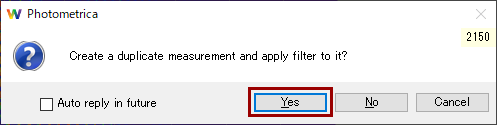
フィルターが適用された測定データが「Measurements」ウィンドウに表示されます。
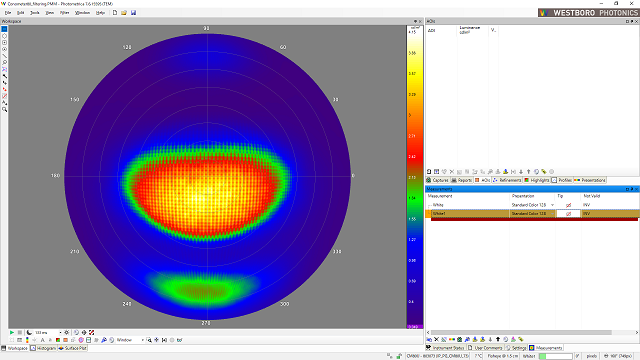
測定データ名(ここではWhite1)をダブルクリックすると「Measurement Editor」ウィンドウが表示されます。測定データを分かりやすいように変更します。ここでは「White_circle15x15mean」に名前を変更しています。また、「Show Detailed Log」ボタンをクリックすると「Measurement Details」ウィンドウが表示され、測定データの詳細を確認することができます。
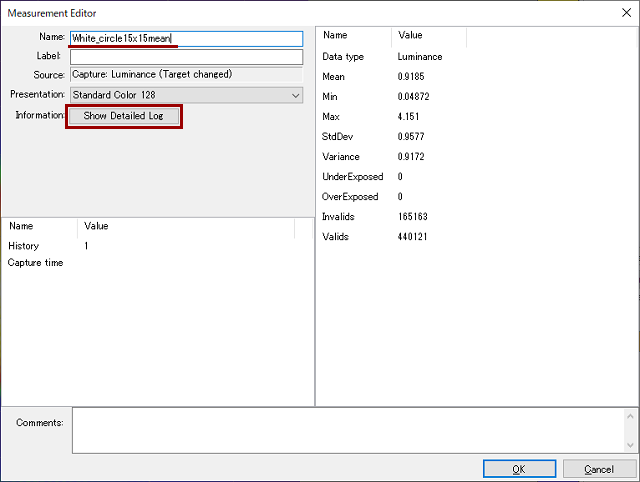
「Measurement Details」ウィンドウ内には、適用したフィルターの内容も確認することができます。
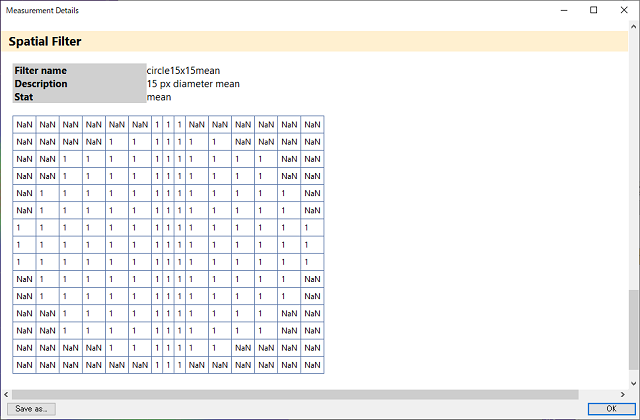
「Measurement Details」ウィンドウ内の「OK」ボタンをクリックするとウィンドウが閉じます。「Measurement Editor」ウィンドウでも「OK」ボタンをクリックすると測定データ名の変更が適用されウィンドウが閉じます。
2. 測定データの領域ごとに異なるフィルターをかける方法
測定データの領域ごとに異なるフィルターをかける場合、以下のような手順を行います。
1. フィルターをかけたい領域(AOI)を作成する
2. 測定データを複製し、領域だけの測定データを領域ごとに作成する
3. 領域ごとの測定データに適用したいフィルターをそれぞれ適用する
4. 領域ごとの測定データを合成する
2.1. フィルターをかけたい領域(AOI)を作成する
領域の作成は「AOI」ウィンドウから行うことができます。「AOI」ウィンドウ下、左から2番目の「Create AOI set...」ボタンをクリックし、「Create AOIs using editor」を選択します。ここでは行っておりませんが、「Workspace」ウィンドウからドラッグ操作で領域を選択して、「AOI」ウィンドウ下、左から1番目の「Create from selection」ボタンをクリックすることでも領域を作成することができます。
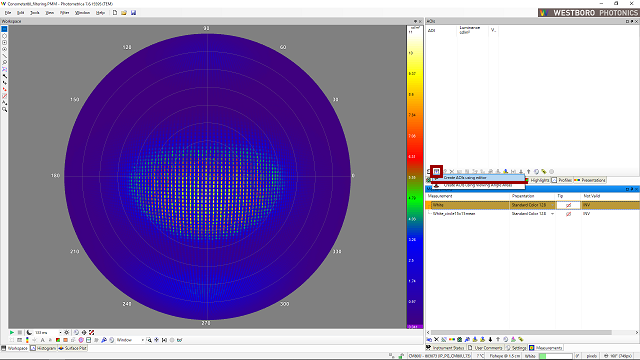
「AOI Creator」ウィンドウにて作成したい領域の情報を入力します。例えば0°から20°までの視野角を範囲を選択する場合は、「Theta(degrees)」欄の「Step」項目に1を入力、「End」項目を0に変更し、その下の「Size(degrees)」項目に40(40°)と入力します。「OK」ボタンをクリックすると領域が作成されます。
※本来「Step」項目の数値は0でも良さそうですが、Photometricaの仕様上、1以上の入力がないと領域の作成が行われないため、1を入力しています。
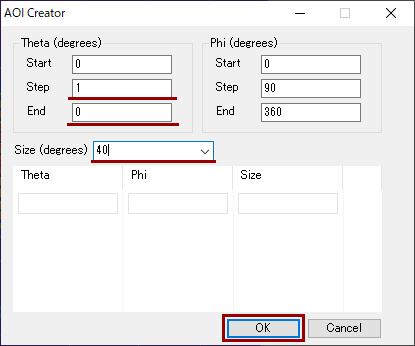
作成した領域が「Workspace」ウィンドウ内に表示されます。「AOI」ウィンドウ内の領域の項目(ここでは(0,0))をクリックすると、「Workspace」ウィンドウ内の領域が赤半透明で表示されます。
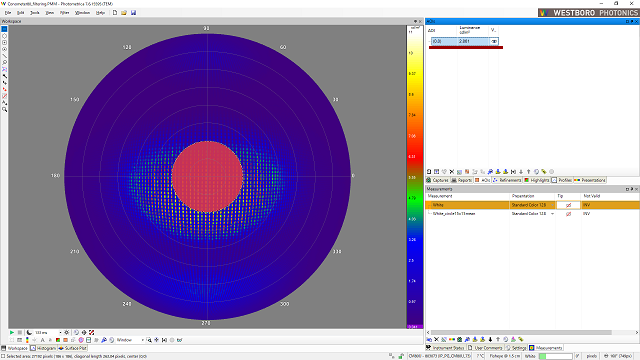
領域名のところをダブルクリックすると「AOI Editor」ウィンドウが表示されます。領域名が分かりやすいよう変更します。ここでは「0 to 20」に名前を変更し、ラベル名は不要なため消しております。「OK」ボタンをクリックすると変更が適用されます。
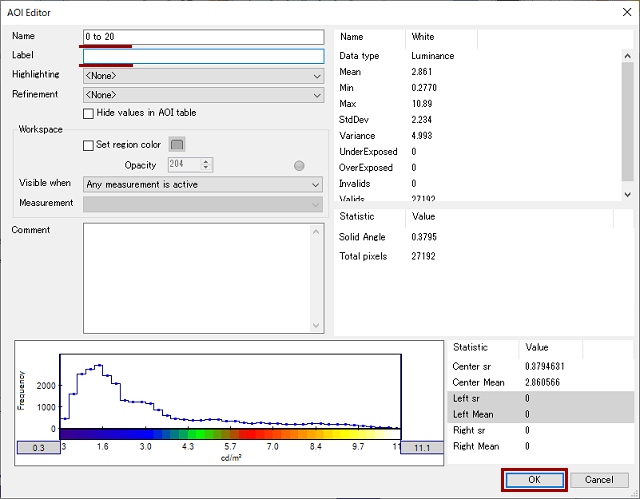
2.2. 測定データを複製し、領域だけの測定データを領域ごとに作成する
まず測定データを複製します。複製したい測定データを「Measurements」ウィンドウ内から選択します。「Measurements」ウィンドウ下、左から1番目の「Duplicate」ボタンをクリックします。
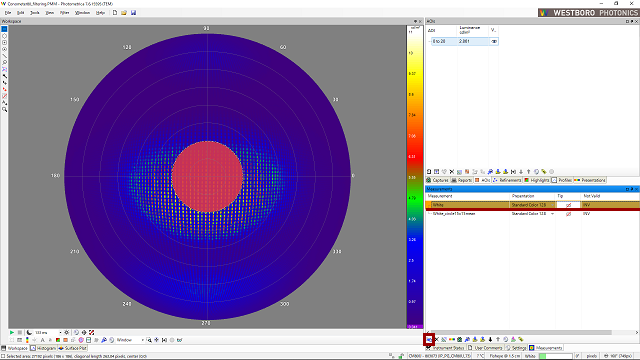
測定データが複製されます。ここでは測定データを2つ複製し、測定データ名をそれぞれ「White_0 to 20」、「White_20 to 80」に変更しています。
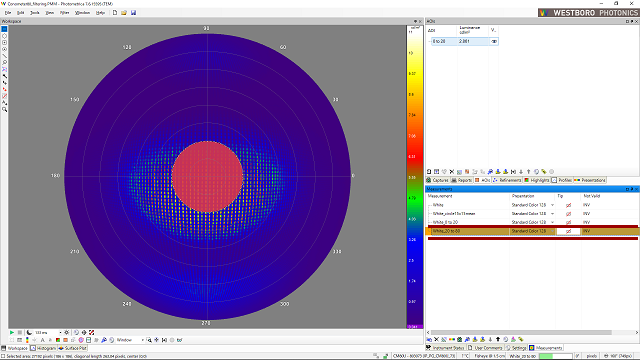
次に領域だけのデータを作成します。「Measurements」ウィンドウ内の「White_0 to 20」を選択し、Photometrica左上の「Edit」から「Invert selection」を選択します。
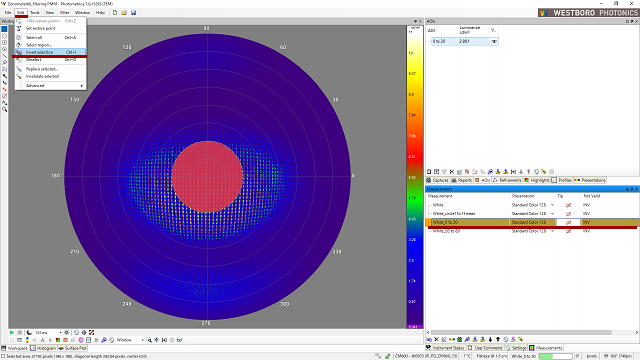
0°から20°までの視野角以外の範囲が選択された状態になります。この状態で、Photometrica左上の「Edit」から「Invalidate selected」を選択します。
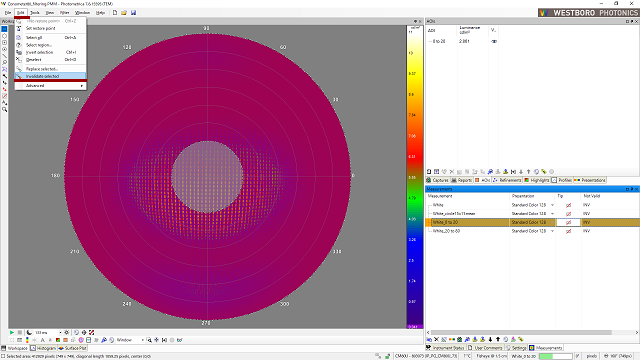
「Setting pixels to invalid is not reversible. Do you want to continue?」(無効にしたピクセル情報は元に戻すことはできません。操作を継続しますか?)と書かれたウィンドウが表示されますので、「Yes」ボタンをクリックします。
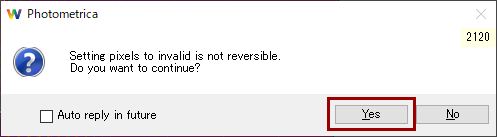
選択した範囲(0°から20°までの視野角以外)の情報が無効になり、0°から20°までの視野角のみの測定データが作成されました。
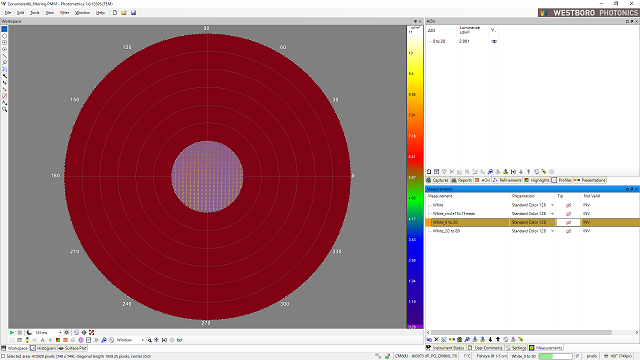
同様の作業を「White_20 to 80」に対しても行います。「Measurements」ウィンドウ内の「White_20 to 80」を選択し、一旦「AOI」ウィンドウ内の「0 to 20」を選択します(0°から20°までの視野角以外が選択された状態のままになっているため)。Photometrica左上の「Edit」から「Invalidate selected」を選択します。
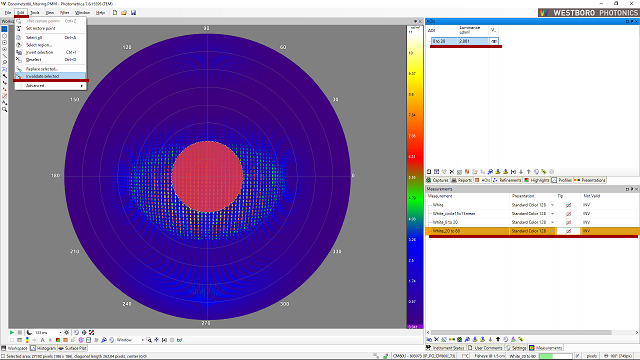
選択した範囲(0°から20°までの視野角以外)の情報が無効になり、20°から80°までの視野角のみの測定データが作成されました。
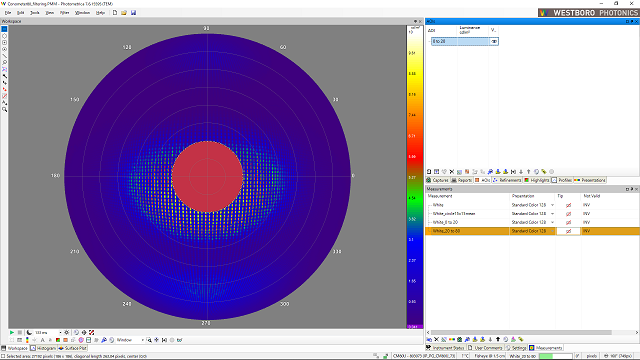
2.3. 領域ごとの測定データに適用したいフィルターをそれぞれ適用する
領域だけの測定データ「White_0 to 20」、「White_20 to 80」に対してそれぞれフィルターをかけます。「1. 測定データ全体にフィルターをかける方法」でご紹介したように、測定データ選択後に右クリックをし、「Apply filter」から適用したいフィルターを選択します。ここでは「White_0 to 20」に対し「15 px diameter mean」、「White_20 to 80」に対し「11 px diameter mean」を選択しています。その後、それぞれの測定データを分かりやすいよう「White_0 to 20_circle15x15mean」、「White_20 to 80_circle11x11mean」に名前を変更しています。
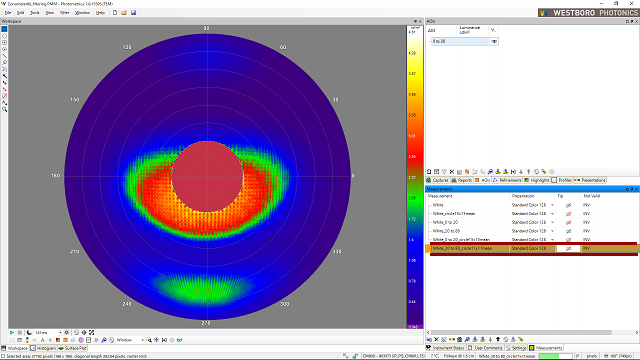
フィルター適用後、「2.2. 測定データを複製し、領域だけの測定データを領域ごとに作成する」で無効にした領域を輝度0に置き換えます。この手順を行わないと、測定データの合成時に無効にした領域の情報も合成され、測定データ全域が無効になったデータが出力されてしまいます(無効領域の設定が優先されるため)。また、領域を無効ではなく輝度0に置き換えてフィルターをかけた場合、合成した際に領域の境目が切れたような状態になってしまいます(フィルターをかけた際に輝度0の領域の情報を用いてフィルターをかけてしまうため)。
輝度0の置き換えは、無効設定とした領域を選択後、Photometrica左上の「Edit」から「Replace selected...」を選択します。
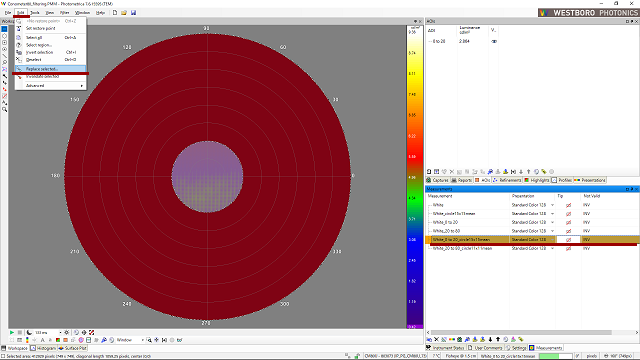
「Replace Selected」ウィンドウが表示されますので、「Value」項目が選択されていて数値が「0」となっていることを確認し、「OK」ボタンをクリックします。
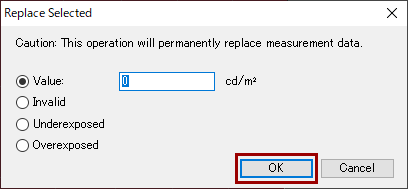
「White_0 to 20_circle15x15mean」、「White_20 to 80_circle11x11mean」のそれぞれに対して、無効設定とした領域を輝度0に置き換えます。
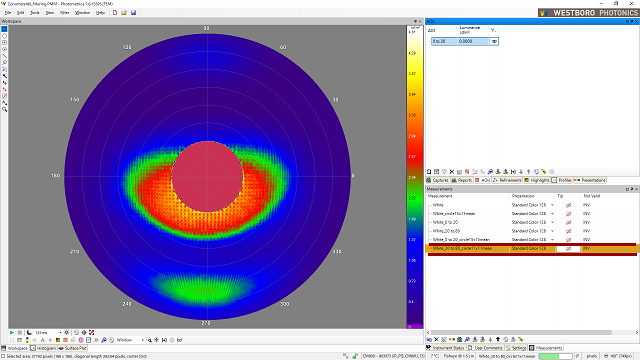
2.4. 領域ごとの測定データを合成する
測定データの合成には「Computation」を使用します。デフォルトではウィンドウが表示されていないため、Photometrica左上の「Window」から「Analysis...」内の「Computations」を選択します。
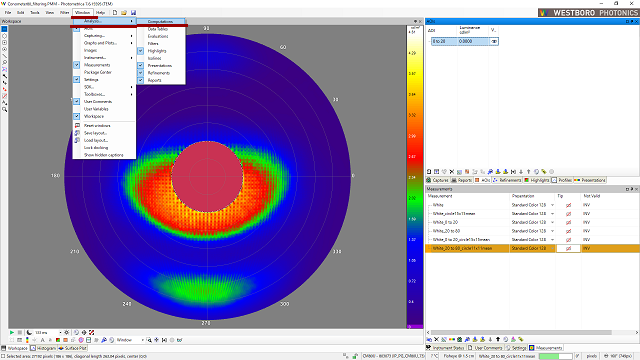
追加された「Computations」ウィンドウ下、左から1番目の「Create...」ボタンをクリックします。
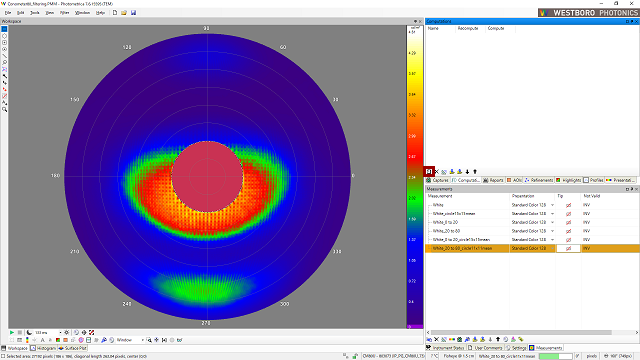
「Computation Editor」ウィンドウの「Formula」項目に測定データを合成する式を入力します。ここでは「White_0 to 20_circle15x15mean」と「White_20 to 80_circle11x11mean」を合成したいため、「White_0 to 20_circle15x15mean + White_20 to 80_circle11x11mean」と入力しています。「Formula」項目をクリックすると候補の内容が選択肢として表示されるため、実際に手入力する必要はなく、必要な内容を選択する形で入力します。その他、「Computations」ウィンドウ内で内容が分かりやすいよう「Name」項目に「White_Combining」と入力しています。また、「Target Measurement」欄の「Name」項目にも「White_Combining」と入力しています。合成したデータが「Measurements」ウィンドウ内に「White_Combining」という名前で出力されるようになります。「OK」ボタンをクリックして入力内容を適用します。
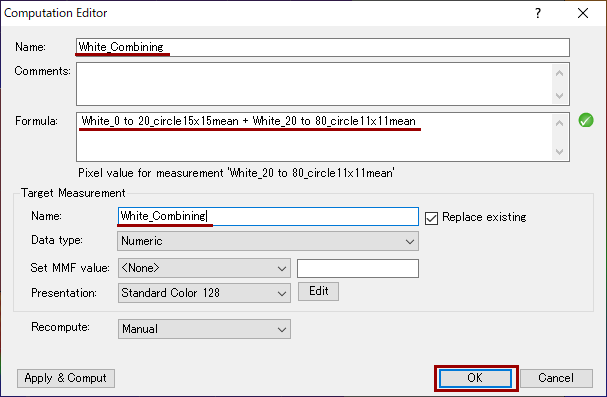
「Computations」ウィンドウ内、「White_Combining」の「Compute」項目にあるボタンをクリックすると、「Measurements」ウィンドウ内に「White_Combining」が出力されます。
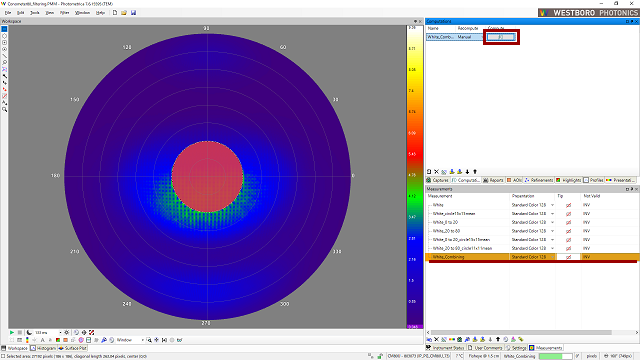
「AOI」ウィンドウ内の「0 to 20」項目の「目」のボタンをクリックし、「Workspace」ウィンドウ内をクリックしますとAOIが表示されなくなりますので、測定データが見やすくなります。
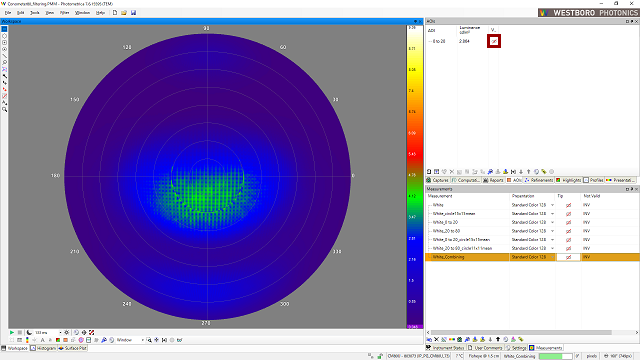
見た目で測定データの比較を行いたい場合は、基準としたい測定データ(測定データの輝度範囲の広いものの方が良い)を「Measurements」ウィンドウ内から選択し、「Measurements」ウィンドウ下、左から4番目の「Edit associated presentation...」をクリックし、表示された「Presentaion Editor」ウィンドウ下方の「Source range」欄の「Fixed」の方をチェックして「OK」ボタンをクリックします。ここでは「White_Combining」を基準としています。
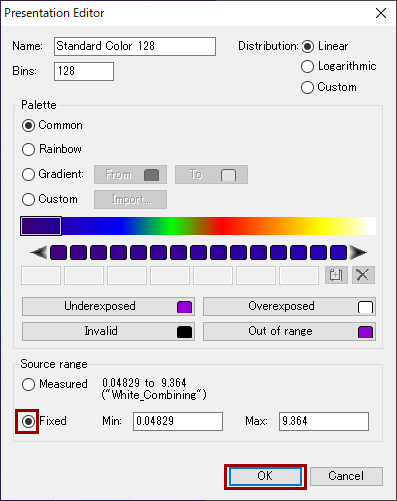
「Measurements」ウィンドウ内の測定データが、「White_Combining」で適用されている輝度範囲で疑似カラー表示されます。「1. 測定データ全体にフィルターをかける方法」で作成した「White_circle15x15mean」も、疑似カラー表示される輝度範囲が変わったため、見た目が変わっております。
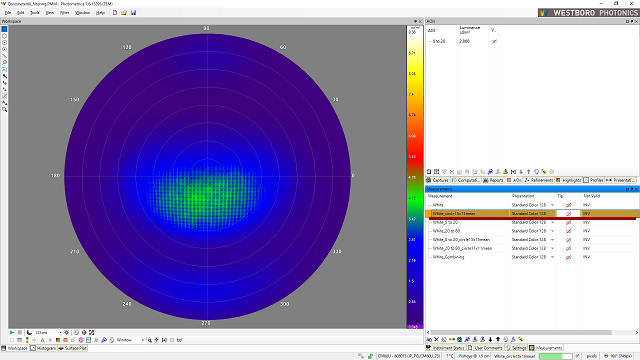
それぞれの画像を切り抜き並べてみると、0°から20°までの視野角以外の範囲に異なるフィルターが適用されていることをご理解いただけるかと思います。
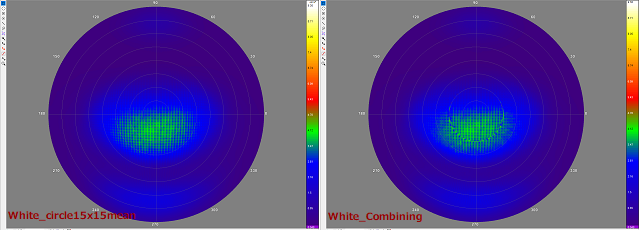
任意のフィルターを定義する方法
今回の例ではデフォルトで準備されているフィルターを使用しましたが、ユーザー側で定義したフィルターを使用することもできます。Photometrica左上の「Window」から「Analysis...」内の「Filters」を選択します。
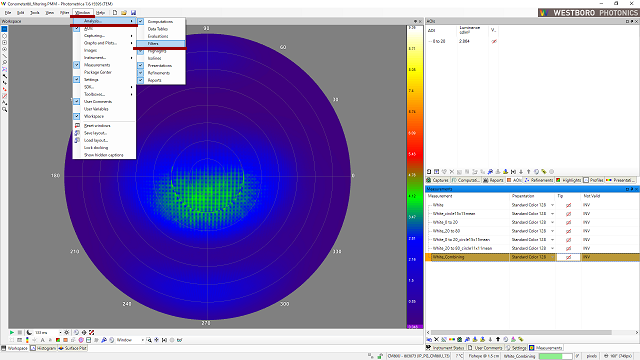
追加された「Filters」ウィンドウ下、左から1番目の「Create...」ボタンをクリックします。
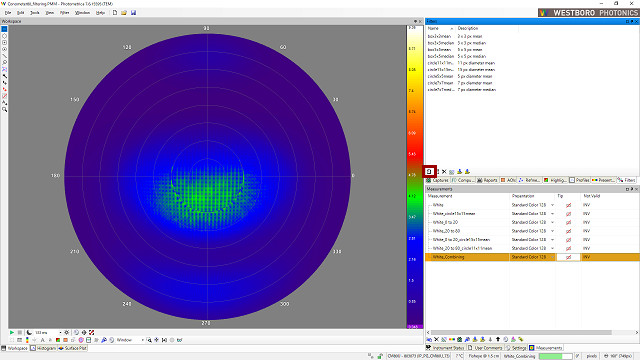
表示された「Spatial Filter Editor」にて任意のフィルターを定義することができます。定義したフィルターをCSVファイル等に出力することやCSVファイルを読み込むこともできます。
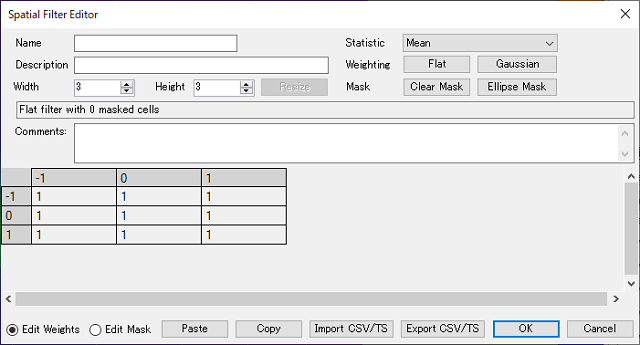
以上のように、Photometricaでは測定データ全体だけでなく、領域ごとに異なるフィルターをかけることもできます。フィルターはデフォルトでも準備されておりますが、任意に作成することもできます。本記事では、フィルター機能に関してのみご紹介いたしましたが、Photometricaでは他にも様々な機能をご使用いただくことが可能です。輝度計や色彩輝度計などの測定機をお探しでしたら、是非お気軽にお問い合わせいただけたらと思います。
![ティー・イー・エム[T.E.M. Incorporated]](/control/img/logo.png)





