ハイライト機能(AOIの色付け強調表示)の活用法|株式会社 ティー・イー・エム
TECHNICAL INFORMATION
技術情報
2020.05.13
色彩輝度測定機
ハイライト機能(AOIの色付け強調表示)の活用法
Westboro社製専用ソフトウェアPhotometricaにはハイライト機能があります。
ハイライトは、測定の一部を強調表示するためのAOI(Area of Interest / 関心領域)の色付け機能です。強調表示は、主にAOIが許容値の範囲内か範囲外か(合格または不合格)を示すために使用されます。ワークスペースウィンドウでは、AOI全体がハイライトカラーで表示されます。
ハイライトウィンドウは、メインメニューのWindowからAnalysis→Highlightを開き、チェックを入れることで表示されます。
・Highlightsウィンドウ
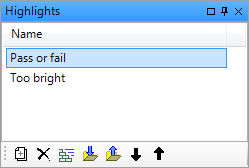
・Highlightsウィンドウ内には、以下のツールバーがあります。
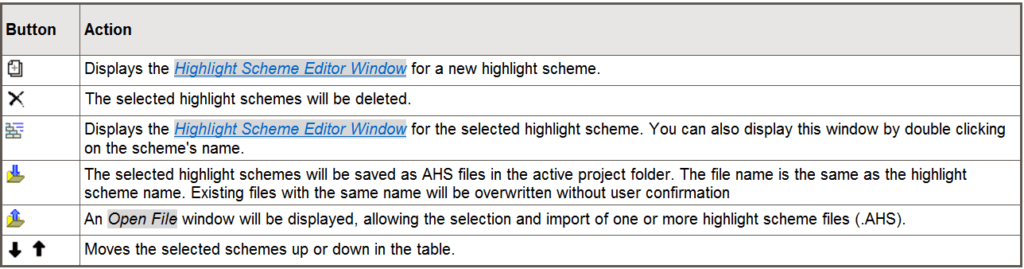
例として、以下の写真では、3つAOIを表示しています。
AOIウィンドウ内では、文字ごとに強調表示ルールの色を作成することができます。
・ハイライト表示の例
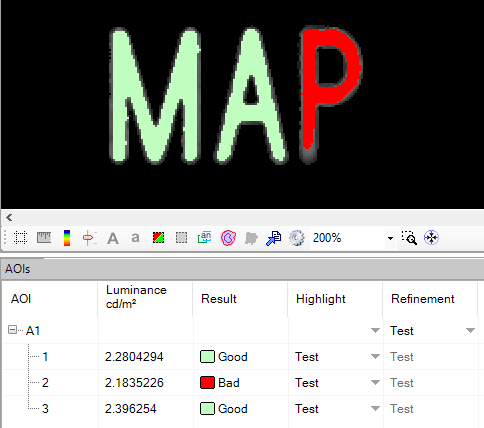
AOIへ色付けの適用について
ハイライトは、様々な方法でAOIに割り当てたり、またAOIから削除したりできます。
・AOI Editorウィンドウを使用して、AOIの強調表示を割り当てまたは削除ができます。
(AOI Editorウィンドウは各AOIをクリックすることで表示されます)
・複数のAOIを選択し、AOI Editorウィンドウを使用することで選択した複数のAOIの強調表示を割り当てまたは削除できます。
・個々のAOIにハイライトを設定できます。
ハイライトの設定後、AOIウィンドウで確認ができます。
ハイライト機能の活用例をご紹介します。
以下の活用例では、光源の輝度の均一性をテストするために、ワークスペースで30個のAOIを作成しています。
測定対象物の輝度は、すべて100.0cd / m2としたいと仮定しています。
また、AOIで指定したエリアの許容範囲は+/- 0.7cd / m2としています。
今回の活用例では、指定された許容範囲内(100.0cd / m2 の+/- 0.7cd / m2)の平均輝度になっていないAOIのみを色付け表示します。
・光源の輝度画像に作成した各AOI
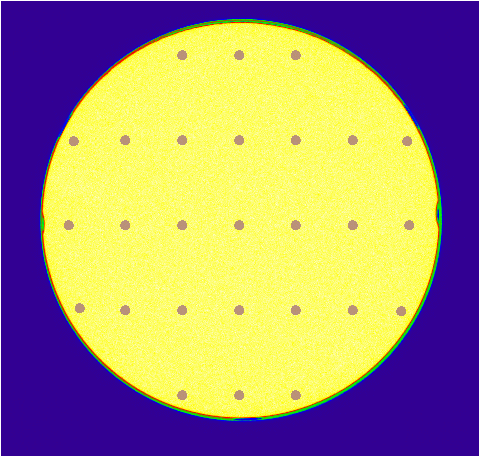
ハイライトを設定し、AOIに適用する方法をご紹介します。
ステップ1:ハイライト設定を作成する
メインメニューのWindowからAnalysis→Highlightに☑を入れると以下のウィンドウが表示されます。
・Highlightsウィンドウ
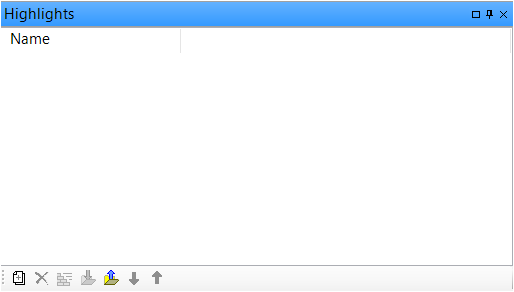
新規追加アイコンをクリックして、新たなハイライト設定を作成します。
Highlights Scheme Editorが表示されます。ここで名前を付けます。
・ Highlight Scheme Editor ウィンドウ
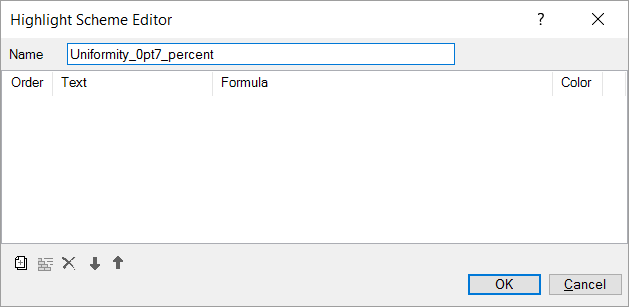
名前を入力し、新規追加アイコンをクリックして作成します。
アイコンをクリックすると、以下のAOI Highlight Ruleウィンドウが表示されます。
ウィンドウ内のFormulaで作成した計算式に従って、AOIが表示されます。
この式では、AOI内の平均輝度値が100.7より大きいか99.3より小さい場合、AOIがワークスペースウィンドウ内で強調表示されることを示しています。
また、Colorで強調表示する色を選択します。
この設定では、平均輝度が100.7cd / m2を超えるか99.3cd / m2を下回るAOIはすべて不合格(FAIL)とし、黒色になります。
・AOI Highlight Rule Editor ウィンドウ
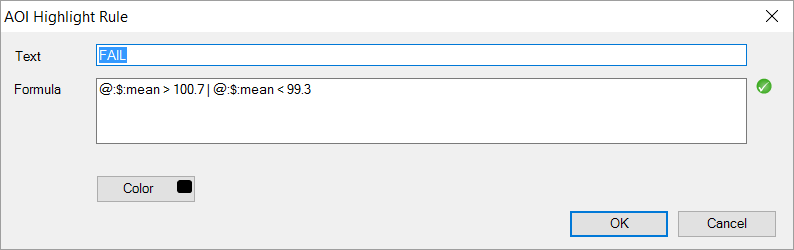
OKをクリックすると作成したルールがHighlights Scheme Editorに表示される様になり、保存されます。
ステップ2:ハイライト設定を適用する
Highlights Scheme Editorが作成されたので、次の手順に従って適用できます。
Highlights Scheme Editorを作成しますと、個々のAOIに表示されているHighlights列の矢印をクリックして、ハイライトを設定できます。
・AOIsウィンドウ
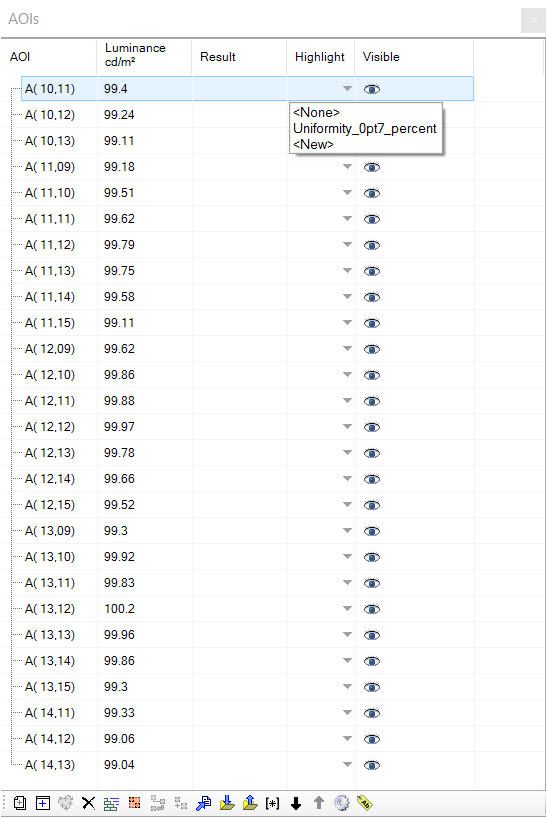
もしルールを適用させるAOIが多数ある場合、簡単に適用させる方法があります。
まず適用させたいAOIを複数選択し、右クリックしてEditを選択しますと、AOI Editorが表示されます。
ハイライト表示するドロップダウンメニューから適用することができます。
ステップ1で作成したHighlights Scheme 選択し、Apply Changesをクリックします。
・AOI Editor (Multi-Select) ウィンドウ
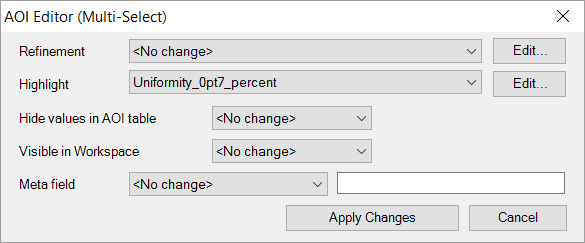
ステップ1で設定したAOI Highlight Rule のルールに沿って、AOIテーブルのResult列に、「FAIL」と表示されます。
今回の例では、許容基準に合格しなかったAOIは7つあることが確認できました。
同時に各AOI内の平均輝度の確認もできます。
・作成したルールに従ってFAILを判定したAOIの表示
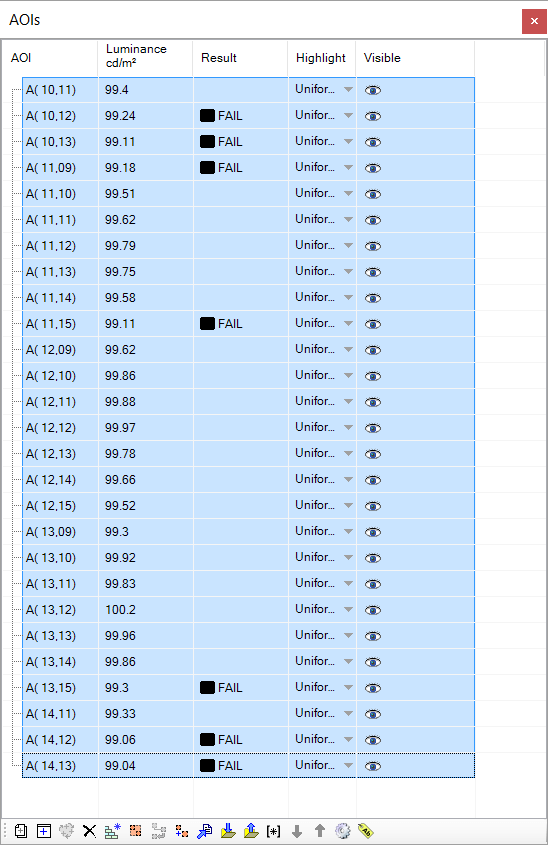
光源の輝度画像には、AOI Highlight Ruleで設定したルールに従ってFAILとなったAOIが黒に色付けされて表示されます。
この例では、許容基準を満たさなかったAOIは光源の端に多くあったことが簡単に確認できます。
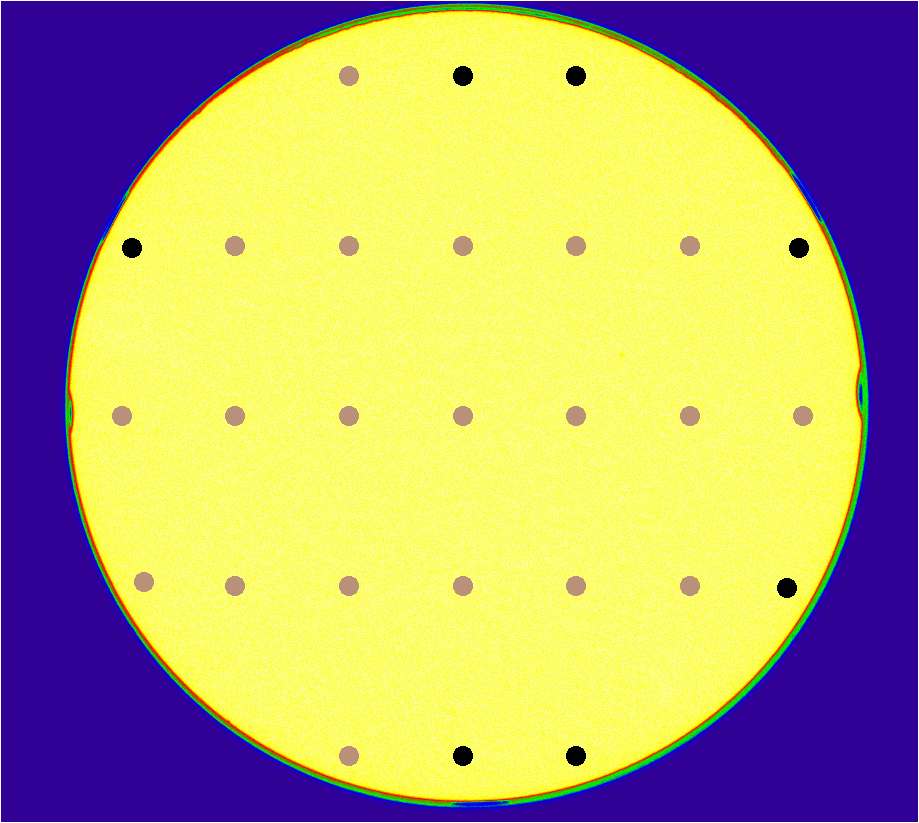
関連記事
- 人気記事
- フラットパネルディスプレイ(FPD)の測定について
- Vision規格対応カメラ(IDS社製)のファームウェアのアップデート方法
- NASA PACEプロジェクトへのマイクロレンズアレイの採用
- 光ファイバー選定のポイント
- Zemax OpticStudio® のビームファイルのインポート
- 長時間露光を行う方法
- COHERENT(旧ONDAX)社製THz-Raman(低波数ラマン)分光ユニット及びその応用
- 分光器の中はどうなっているの?
- CONOMETER 80を用いた視野角測定デモ
- 次世代画像解析に求められる3D断層イメージング対応SD-OCT用分光ユニット最新情報 (Wasatch Photonics社)
![ティー・イー・エム[T.E.M. Incorporated]](/control/img/logo.png)





