Vision規格対応カメラ(IDS社製)のファームウェアのアップデート方法|株式会社 ティー・イー・エム
TECHNICAL INFORMATION
技術情報
2021.09.07
小型カメラ
Vision規格対応カメラ(IDS社製)のファームウェアのアップデート方法
本記事では、Vision規格対応カメラの中でも特にIDS社製カメラの「U3」もしくは「GV」から始まる型番のカメラにつきまして、ファームウェアのアップデート手順をご紹介いたします。ファームウェアのダウンロードには、ユーザー登録が必要となりますので、ユーザー登録を終えた後に以降の手順を行っていただけたらと思います。
本記事は、ドライバーバージョン1.3.1、ファームウェアバージョン2.2のU3-3800CP-M-GL、アップデートするファームウェアバージョン2.9を使用して作成を行っております。「U3」もしくは「GV」カメラのセットアップ方法につきましては、別記事「Vision規格対応カメラ(IDS社製)のセットアップ方法」をご参照ください。
ステップ1:ドライバーのダウンロード
IDS社のウェブサイト(https://jp.ids-imaging.com/)のサポート項目からダウンロードを選択します。

「uEye産業用カメラ」を選択後、ファームウェアは「uEye+ (IDS peak)」を選択し、お使いいただくカメラモデルに合わせて、インターフェース、ファミリー、モデルを選択後、「表示」をクリックします。ここでは、U3-3800CP-M-GLを選択しています。
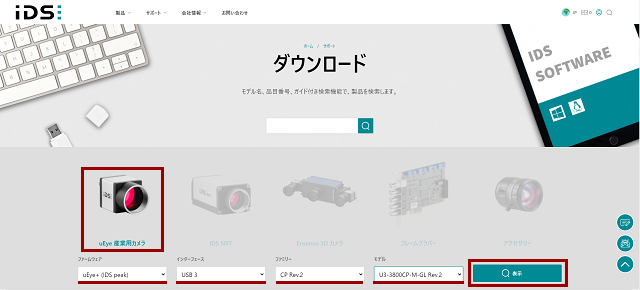
お使いいただくPCのオペレーティングシステム等の情報を選択し、虫眼鏡のアイコンをクリックします。ここでは、windows10の64bitを選択しています。
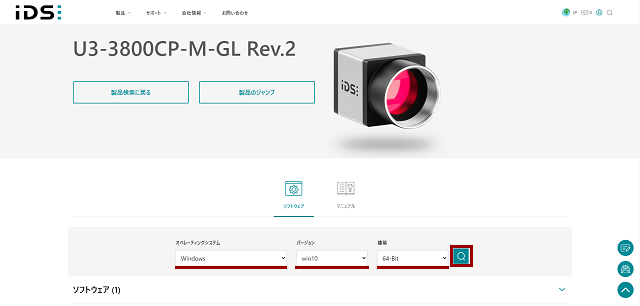
ファームウェア項目から「Vision ファームウェア 2.9」を選択し、ダウンロードをクリックします。ファイルのダウンロードウィザードが表示された場合、[保存(S)]のダイアログを開き[名前を付けて保存]から、デスクトップ等の適当な場所を選択してダウンロードを行ってください。
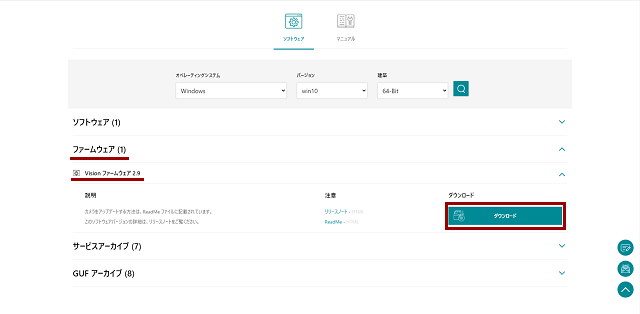
ファイルのダウンロードが完了するまで、しばらくお待ちください。ダウンロードが完了しましたら「カメラ型番_ファームウェアバージョン.guf」のファイルがあることを確認します。今回私の方でダウンロードしたファイルは「U3-380x-M_2.9.12769.guf」でした。
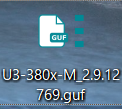
ステップ2:カメラ接続の確認
ファームウェアはカメラが接続されている状態でないとアップデートが行えないため、アップデート前にカメラが接続されていることを確認します。カメラを接続した状態で、IDS Vision CockpitのCameras欄を確認します。
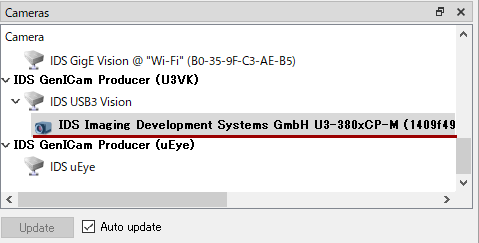
接続が行えていることを確実に確認するために、撮影が行えるか確認を行います。GigEカメラの場合、IPアドレスの設定が必要となる場合がございます。IPアドレスの設定方法につきましては、別記事「Vision規格対応カメラ(IDS社製)のセットアップ方法」の「ステップ3-2:カメラを接続する(GigEカメラ)」をご参照ください。
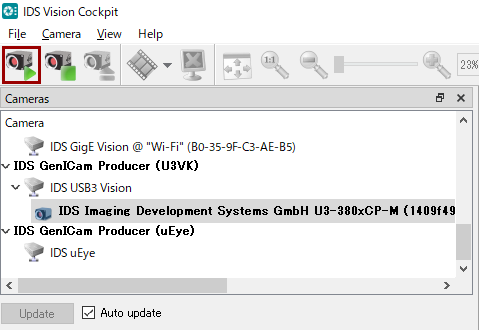
撮影画面左下の「Frames」がカウントアップしていることを確認します。
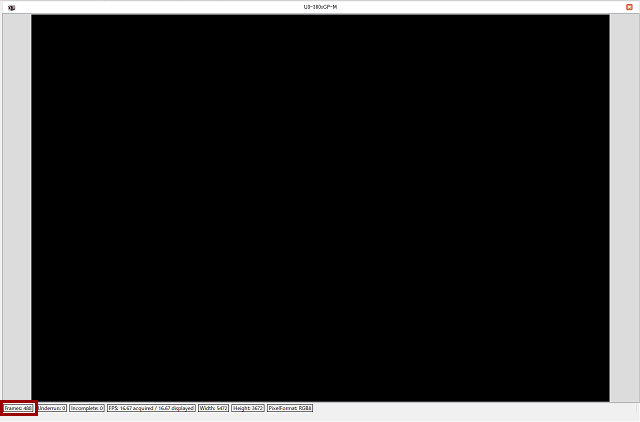
問題なくカウントアップしていることが確認できましたら、カメラを閉じます。IDS Vision Cockpitを閉じてしまっても構いません。万が一、カウントアップが確認できない場合は、カメラを接続するポートや使用するケーブルの変更などの接続の確認やGigEカメラであればIPアドレスの設定が正しく行われているかご確認いただけたらと思います。
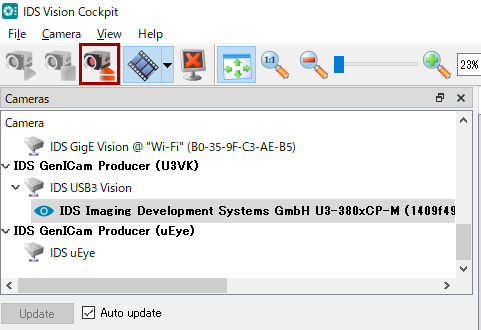
ステップ3-1:ファームウェアのアップデート(管理者)
お使いいただいているPCが、ソフトウェアのインストール等の際にパスワード入力が不要な場合、ダウンロードいただいた「カメラ型番_ファームウェアバージョン.guf」のファイルをダブルクリックしていただければ、ファームウェアのアップデートが開始されます。アップデートには数分かかりますので、しばらくお待ちいただけたらと思います。
ステップ3-2:ファームウェアのアップデート(管理者以外)
ソフトウェアのインストール等の際にパスワード入力が必要な場合やファイルのダブルクリックにて開始されたファームウェアのアップデートがタイムアウトしてしまった場合、次の手順にてファームウェアのアップデートを行います。
以下のディレクトリ配下に「カメラ型番_ファームウェアバージョン.guf」のファイルを移動します。
C:\Program Files\IDS\ids_peak\program
エクスプローラーの左上の「ファイル」から「Windows PowerShellを開く」->「Windows PowerShellを管理者として開く」を選択します。
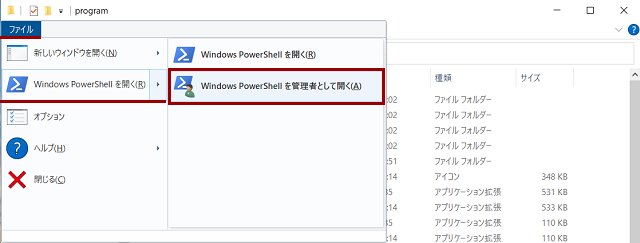
ユーザーアカウント制御にてパスワードを求められた場合は入力し、Windows PowerShellを起動します。
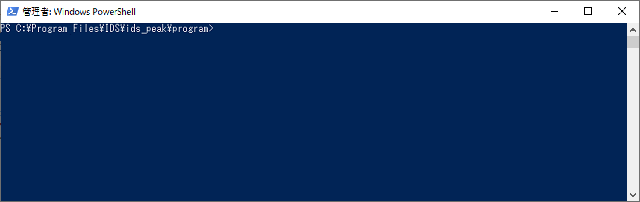
Windows PowerShellに以下のように入力をします。赤字のところはお使いのカメラのシリアル番号やファームウェアのファイル名に合わせて変更をお願いします。
.\ids_deviceupdate.exe -s 4103646573 -U --guf U3-380x-M_2.9.12769.guf
正しく入力が行えていれば、アップデート対象のカメラの情報が表示された後に「Update device?[y/n]」と表示されます。
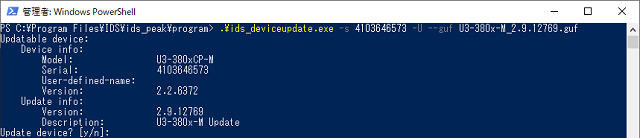
「y」と入力してEnterキーを押すと、アップデートが開始されます。
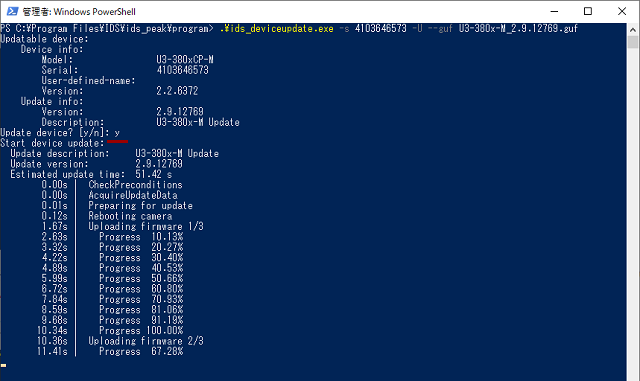
「Successfully updated the selected device:」と表示がされればファームウェアのアップデートは完了です。Windows PowerShellは閉じてしまって構いません。
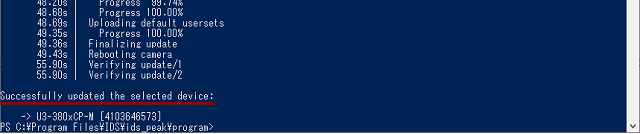
ステップ4:ファームウェアバージョンの確認
IDS Vision Cockpitからカメラを開きます。カメラのプロパティが確認できるツリーのRemote Device -> DeviceControl->Device Firmware Versionからファームウェアバージョンの確認が行えます。ツリーの検索窓に「firm」等を入力すると、バージョンの確認が行いやすくなるかと思います。
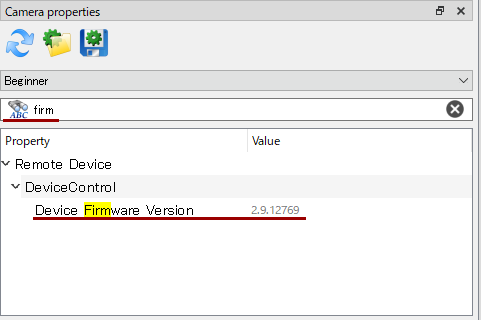
◆ティー・イー・エムでは定期的に産業用カメラの無料紹介セミナーを開催しております。産業用カメラの一般的な内容についても説明しておりますので、是非ご参加ください。詳細は以下のURLよりご覧ください。
https://www.tem-inc.co.jp/news/detail-104.php
![ティー・イー・エム[T.E.M. Incorporated]](/control/img/logo.png)





